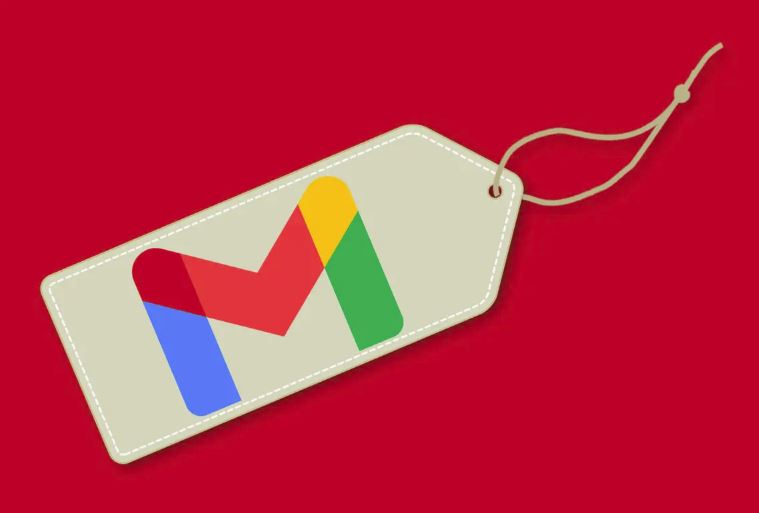Итак, у вас есть электронная почта, говорите? Много? Больше, чем вы можете сделать, не теряя несколько метафорических шариков, все еще болтающихся в вашем старом сыром мозгу?
Я слышу тебя. На самом деле, я думаю, что мы все можем это понять (даже те из нас, чьи мозги, хм, немного менее сырые). И я здесь, чтобы сказать вам: это не должно быть так сложно.
В Gmail есть множество встроенных инструментов, позволяющих сделать ваши сообщения более управляемыми. Некоторые из них немного отличаются от того, что вы, возможно, привыкли использовать в более традиционных почтовых клиентах (вот посмотрите на вас, Outlook) — но если вы потратите время, чтобы понять, как они работают, вы можете быть просто удивлены. насколько эффективными они могут быть.
Нет лучшего примера, чем система ярлыков Gmail. Поначалу это странная концепция, особенно если вы привыкли к более типичному методу организации входящих сообщений на основе папок, но вот небольшой секрет: метки на самом деле являются папками в некотором смысле . Однако это лишь малая часть их возможностей по организации входящей почты.
Подумайте об этих девяти возможностях, связанных с ярлыками, и приготовьтесь увидеть ярлыки Gmail в совершенно новом свете.
1. Используйте ярлыки Gmail, такие как суперпапки, для классификации вашей электронной почты.
Во-первых, самое простое представление о метках Gmail, которое нужно освоить: вы можете думать о метке как о папке, но с важным моментом: вместо того, чтобы помещать сообщение в метку, метка помещается на сообщение .
Это кажущееся тонким различие на самом деле весьма существенно. Это означает, что сообщение не обязательно должно быть связано только с одной меткой, как это обычно бывает с папками; скорее, вы можете применить к любому сообщению столько меток, сколько захотите, и каждая из них в конечном итоге будет действовать как наклейка — можно даже сказать, метка! — который находится поверх электронного письма вместе с любыми другими ярлыками, которые вы применили.
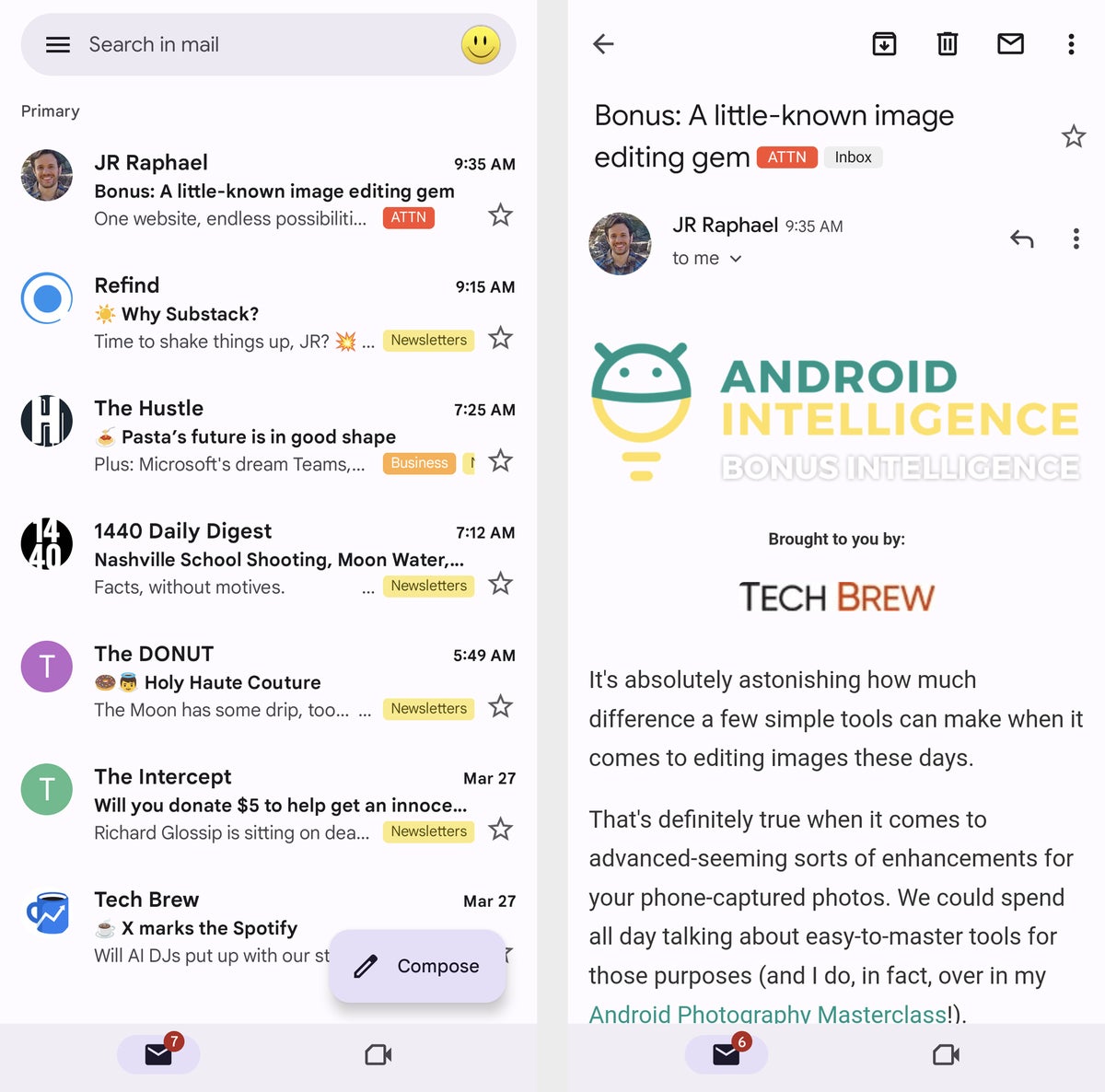
Так, например, если вы следите за статистикой веб-сайта своей компании, вы можете пометить все входящие электронные письма из Google Analytics как «Веб-отчеты». Но, возможно, у вас также есть свой личный веб-сайт, для которого вы получаете обновления Analytics. Вы также можете пометить отчеты с вашего личного веб-сайта как «Веб-отчеты», а затем добавить к каждому сообщению вторую метку «Рабочие» или «Личные», чтобы создать различие между двумя типами.
На веб-сайте Gmail для настольных ПК самый простой способ создать ярлык — щелкнуть значок ярлыка на панели инструментов в верхней части экрана, когда вы просматриваете сообщение или когда вы выбрали что-то из списка сообщений, а затем начните печатать. любое имя, которое вы хотите использовать для метки. Когда вы закончите, просто нажмите Enter, и Gmail создаст для вас ярлык и применит его к сообщению.
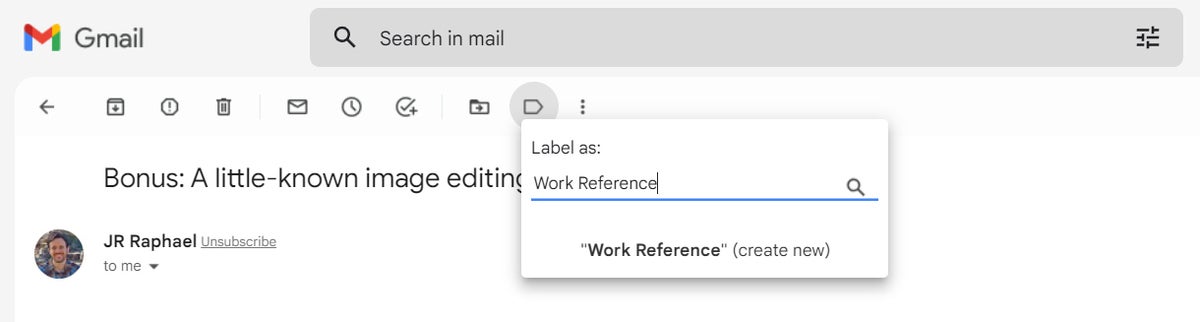
В следующий раз, когда вы нажмете команду метки, вы увидите только что созданную метку в качестве опции.
Вы также можете выполнить то же действие, используя сочетание клавиш L , когда электронное письмо открыто или выбрано, при условии, что вы включили систему сочетаний клавиш Gmail .
На мобильном устройстве вы можете создать новый ярлык в приложении Gmail для iOS, коснувшись значка трехстрочного меню в верхнем левом углу экрана, а затем найдя параметр «Создать новый» после списка существующих ярлыков. Тем временем вы можете применить существующую метку к сообщению, найдя параметр «Метка» в главном трехточечном меню в любое время, когда электронное письмо открыто или выбрано.
В приложении Gmail для Android, как ни странно, отсутствует возможность создания новой метки, но вы можете применить существующую метку к сообщению, найдя параметр «Добавить метку» в главном трехточечном меню в любое время, когда электронное письмо открыто или выбрано — и если вам действительно нужно добавлять или редактировать ярлыки на ходу, бесплатное стороннее приложение под названием eLabels заполнит этот пробел и даст вам эту возможность.
2. Сэкономьте себе шаг и метку при архивировании
Вот удобная команда, которую следует запомнить: если вы хотите добавить метку к сообщению и одновременно удалить сообщение из папки «Входящие», используйте параметр Gmail «Переместить в».
На настольном веб-сайте это значок со стрелкой внутри папки, слева от обычного значка ярлыка. Как на Android, так и на iOS вы можете найти одну и ту же команду в значке меню из трех точек, когда любое электронное письмо открыто или выбрано. (Это называется «Переместить в» на Android, но по какой-то причине сокращено до «Переместить» на iOS.) Вы увидите список параметров, которые включают ваши метки; просто выберите метку, которую хотите присвоить сообщению.
Какую бы платформу вы ни использовали, она выполнит все шаги за вас одним махом. Кстати, если вы любите такие ярлыки, у меня есть целая история, посвященная таким же советам Gmail , которые помогут вам сэкономить время.
3. Применяйте ярлыки во время создания письма
Ярлыки Gmail предназначены не только для входящих сообщений; вы также можете заблаговременно применить их к новому сочиняемому сообщению, а затем знать, что это электронное письмо и любые связанные с ним ответы останутся должным образом организованными и будут представлены во всех нужных местах.
На веб-сайте Gmail для настольных компьютеров все, что вам нужно сделать, — это нажать на трехточечный значок меню в окне создания службы и найти параметр «Ярлык» в появившемся списке, а затем создать новый ярлык прямо сейчас или выбрать любую существующую метку, чтобы применить ее.
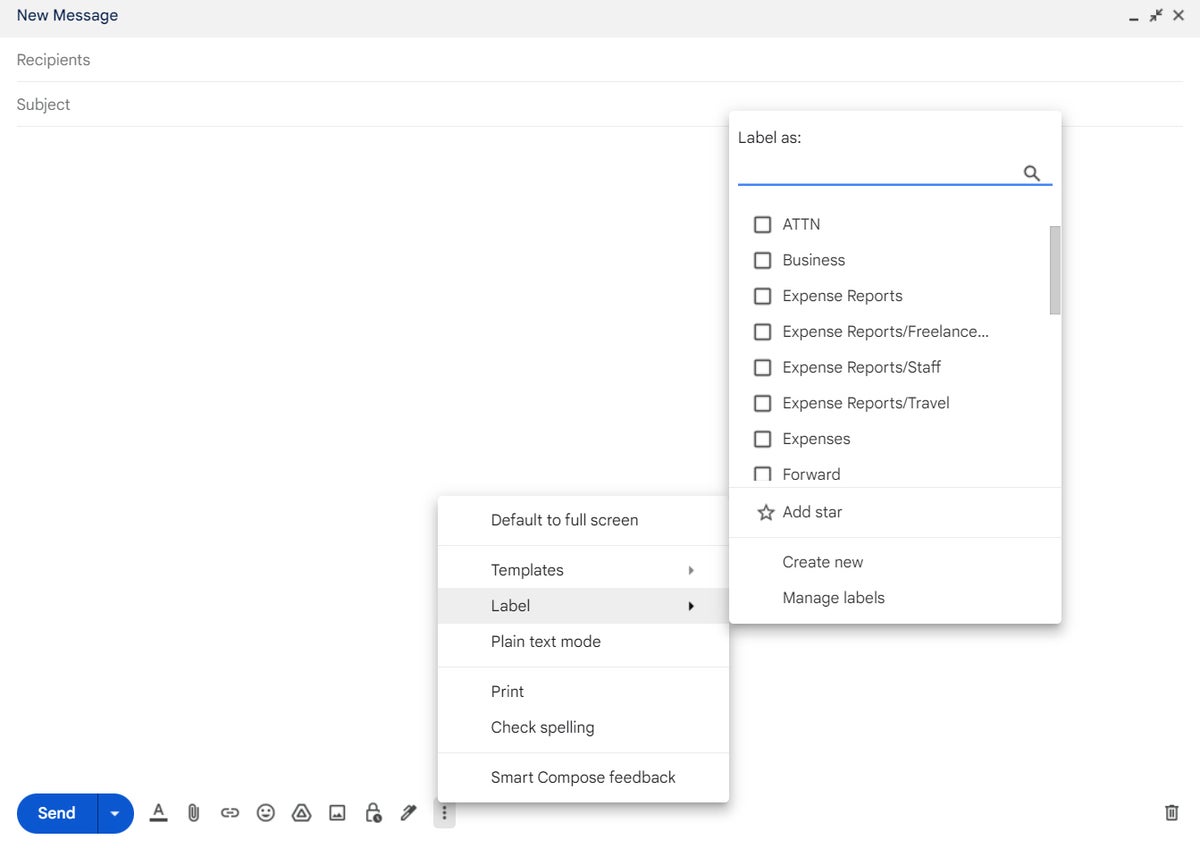
К сожалению, в мобильных приложениях Gmail нет опции добавления меток в середине создания, но вы можете сделать то же самое окольным путем, перейдя в «Отправленные сообщения» (из главного трехстрочного меню приложения), а затем выбрав или открыть электронное письмо, чтобы добавить к нему ярлык сразу после его отправки.
4. Организуйте свои списки ярлыков
Итак, вы пометили свои сообщения — что теперь? Ну, во-первых, вы всегда можете просмотреть свои этикетки, чтобы найти то, что вам нужно. Gmail хранит ваш список ярлыков (в алфавитном порядке) на левой боковой панели на веб-сайте для настольных компьютеров. Вы можете свернуть или развернуть эту боковую панель, коснувшись значка трехстрочного меню в верхнем левом углу экрана, и вы можете щелкнуть любой ярлык в списке, чтобы просмотреть все сообщения, связанные с ним.
Однако по умолчанию этот список, вероятно, представляет собой довольно неуправляемый беспорядок. Итак, давайте наведем порядок:
- Во-первых, если вы видите строку в списке ярлыков с надписью «Дополнительно» со стрелкой вниз рядом с ней, щелкните ее, чтобы развернуть полный список существующих ярлыков.
- Теперь щелкните значок меню из трех точек рядом с каждым из ваших ярлыков. (Значок с тремя точками появляется только при наведении курсора на метку.) Назначьте каждой метке цвет, если хотите; это сделает его более заметным и придаст ему больший или меньший акцент (в зависимости от выбранного вами цвета), когда он появится в вашем почтовом ящике.
- В том же трехточечном меню просмотрите раздел «В списке ярлыков» и подумайте, хотите ли вы, чтобы ярлык всегда отображался в вашем списке ярлыков, оставался постоянно скрытым под этим разделителем «Дополнительно» или отображался только в списке. когда в нем присутствуют непрочитанные сообщения. Чем меньше ненужного беспорядка вы видите, тем легче будет найти ярлыки, которые вы действительно часто используете.
- Затем просмотрите раздел «В списке сообщений» и подумайте, хотите ли вы, чтобы метка отображалась как опция, когда вы добавляете метку к сообщению. Если вы никогда не применяли этот ярлык к сообщениям, вы можете скрыть его, чтобы уменьшить беспорядок и повысить свою эффективность в этой области.
На Android или iOS вы можете найти свои ярлыки и просмотреть любой из них, заглянув в главное трехстрочное меню приложения Gmail. На Android вышеупомянутое приложение eLabels также позволяет вносить более сложные изменения меток с телефона или планшета, но, как правило, такими настройками проще всего управлять с веб-сайта Gmail для настольных компьютеров.
5. Объедините связанные ярлыки в группы
Пока мы упорядочиваем ваши ярлыки, найдите минутку и подумайте, будет ли какой-либо из ваших ярлыков иметь больше смысла в качестве вложенных ярлыков в более широкой категории. Может быть, например, у вас будет один ярлык под названием «Отчеты о расходах», а затем внутри него подметки для «Персонал», «Фрилансеры» и «Путешествия».
Это настройка, которую вы обязательно захотите сделать на веб-сайте Gmail для настольных компьютеров, где доступен полный набор команд настройки меток. Вы можете найти возможность создать вложенную метку, щелкнув значок меню из трех точек рядом с именем любой метки на сайте, а затем выбрав «Добавить вложенную метку» в появившемся списке.
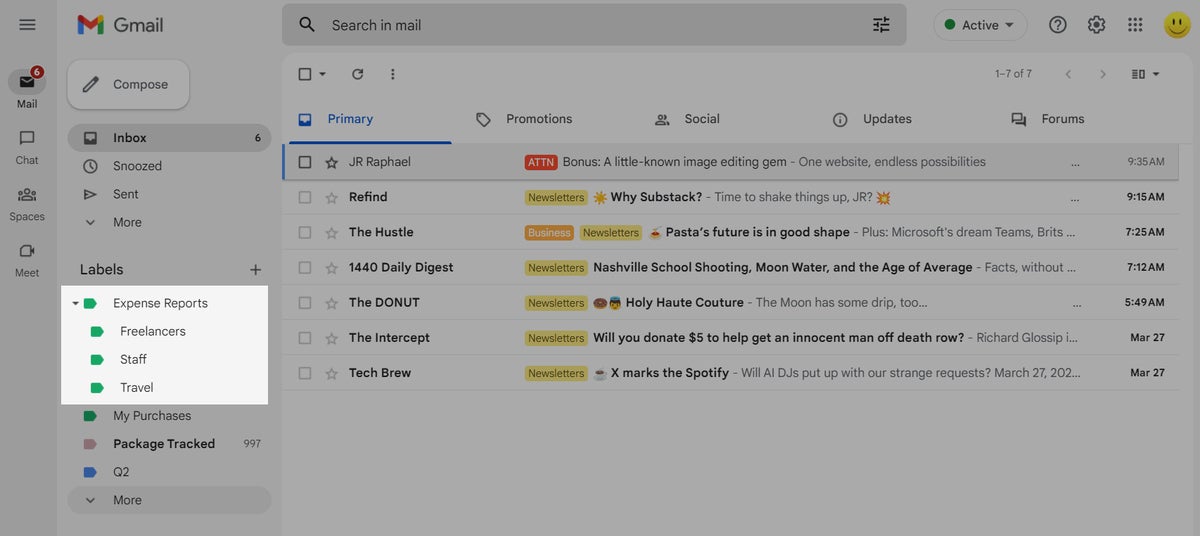
Просто обратите внимание: несколько сбивает с толку то, что подметки и родительские метки рассматриваются как отдельные, но связанные сущности, поэтому, если вы добавите сообщение в «Персонал» в нашем предыдущем примере, его метка будет отображаться как «Отчеты о расходах/Персонал». Однако это сообщение не будет отображаться, если вы нажмете «Отчеты о расходах» в списке меток в левой части экрана; он появится только тогда, когда вы нажмете «Персонал» в том же разделе. Если вы хотите, чтобы он отображался в результатах как для родительской метки, так и для вложенной метки, вам нужно добавить их обе в сообщение.
6. Используйте ярлыки для более умного поиска
Ярлыки Gmail предназначены не только для просмотра; вы также можете использовать их в качестве переменных, чтобы сузить поиск и ускорить поиск нужного вам сообщения. Чтобы включить метку в качестве переменной в поиск, просто нажмите или коснитесь поля поиска Gmail в верхней части веб-сайта или мобильного приложения, введите label:work (используя имя вашей фактической метки вместо «work», или конечно), а затем введите любой другой термин или переменную, которую вы хотите.
Например, если вы пытаетесь найти отчет о расходах, связанных с поездкой Тима Кука в Чикаго, вы можете ввести в поле поиска label:travel from:tim@apple.com chicago . Включение ярлыка значительно сузило бы ваш поиск — пропустив сообщения Тима Кука, которые могли только что упомянуть Чикаго в каком-то другом контексте — и позволило бы вам более эффективно добраться до того, что вам нужно.
Вы даже можете еще больше сузить область поиска и найти сообщения, которые содержат несколько определенных ярлыков, например label:travel label:work , который покажет вам список всех сообщений, которые имеют оба этих ярлыка.
А на мобильном фронте вы можете еще больше упростить себе жизнь, коснувшись раскрывающегося списка «Ярлыки» в области поиска приложения. Это позволит вам просто выбрать из списка доступных вариантов и избавить себя от необходимости вручную вводить что-либо.
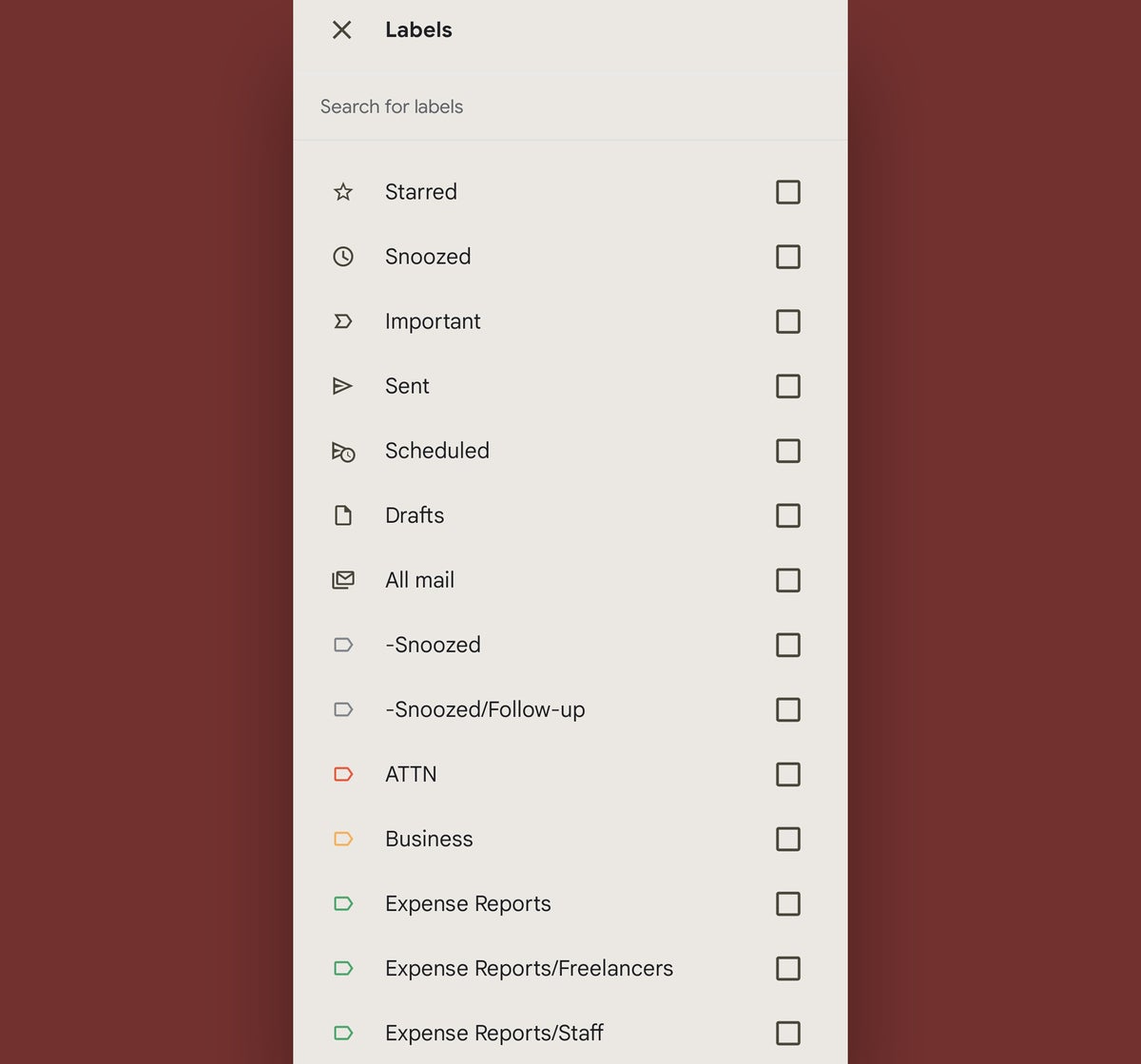
На самом деле Gmail также рассматривает многие из своих встроенных обозначений сообщений как ярлыки, поэтому в дополнение к поиску собственных пользовательских ярлыков вы можете искать (а в некоторых случаях также находить в раскрывающемся меню мобильного приложения) такие вещи, как:
- ярлык:входящие
- метка: непрочитано
- этикетка: акции
- ярлык:социальный
- ярлык:помечено
- метка: приглушено
Кроме того, вы никогда этого не узнаете, но Google также поддерживает скрытую серию расширенных меток Gmail для автоматической идентификации электронных писем, связанных с такими областями, как путешествия, покупки и финансы.
И, наконец, любые недавние прошлые поиски, которые вы выполняли, будут отображаться в виде предложений всякий раз, когда вы нажимаете или щелкаете в поле поиска, что делает особенно удобным повторное посещение любых часто используемых исследований, связанных с ярлыками, в будущем.
7. Разрешите Gmail применять ярлыки за вас
Вот где все становится действительно интересным: помимо ручного применения ярлыков к сообщениям по своему усмотрению, вы можете научить Gmail автоматически классифицировать и обрабатывать сообщения для вас.
Первый шаг — подумать о том, какие факторы заставят входящее сообщение соответствовать определенному ярлыку — будь то адрес электронной почты или доменное имя отправителя, конкретное слово или фраза в строке темы или, может быть, даже адрес, на который было отправлено сообщение. отправил.
Например, в моем собственном почтовом ящике Gmail помечает красной меткой «VIP» электронные письма, которые приходят от редакторов или других контактов, сообщения которых, как правило, своевременны и важны. И он применяет зеленую метку «Счета» к сообщениям, которые приходят с адреса quickbooks@notification.intuit.com и с определенными строками темы, которые моя бухгалтерская программа использует для точных копий новых счетов.
В некоторых случаях, например с ярлыком «VIP», сообщения остаются в моем основном почтовом ящике. Но в других случаях они заканчиваются тем, что перемещаются в менее требующие внимания места — например, копии счетов, которые полностью пропускают мой почтовый ящик (поскольку я храню их в основном как записи, и мне не нужно беспокоиться о них каждый раз, когда они приходят). Войдите).
Как только вы решите, какие факторы должны применяться к какому ярлыку — и что еще должно произойти после применения ярлыка — фильтр Gmail станет ключом к тому, чтобы волшебство произошло. Я описал точные шаги по его настройке в моем отдельном руководстве по фильтрам Gmail . Иди, дерзай!
8. Пусть ваши ярлыки ограничивают ваши уведомления
И последнее, но не менее важное: вместо того, чтобы получать отвлекающие оповещения о каждом новом сообщении, попадающем в папку «Входящие», или впадать в противоположную крайность и вообще не получать никаких уведомлений по электронной почте, используйте ярлыки Gmail как способ контролировать, какие сообщения предупреждают вас.
Вы можете выбрать любую метку, которая кажется достойной уведомления, а затем ограничить свои уведомления только сообщениями с прикрепленной меткой. Вы даже можете настроить уведомления на основе ярлыков для работы на настольном компьютере и на мобильном устройстве. (При условии, что вы используете Android, то есть. Извините, ребята, iPhone, но сад Apple не позволяет летать на этом уровне настройки.)
Собственно, именно это я и делаю с моим вышеупомянутым ярлыком «VIP». И на самом деле это довольно легко настроить.
И на этом, мой обитатель почтового ящика, ваше обучение лейблу завершено. Вперед: назовите себя организованным. Ты заслужил это.