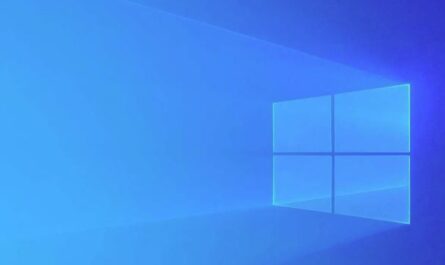Создание полной резервной копии образа системы сохраняет не только ваши файлы, но и Windows со всеми ее настройками. Вот лучшие бесплатные инструменты резервного копирования и восстановления Windows с пошаговыми инструкциями.
Когда с Windows что-то идет не так, как это иногда случается, ничто не гарантирует более быстрый и легкий возврат к нормальной жизни, чем восстановление последней резервной копии образа.
С этой целью я каждый день в 9 утра делаю резервную копию своих производственных ПК. Это означает, что я никогда не потеряю работу больше, чем за день, если что-то пойдет не так, и резервная копия образа за этот день будет восстановлена.
В следующих разделах я объясню, что все это значит, как это работает и почему вам не следует использовать встроенное резервное копирование ни в Windows 10, ни в 11. Наконец, я расскажу вам, как использовать мой любимый бесплатный образ. резервного копирования, рекомендуя несколько других приемлемых альтернатив.
Что такое резервное копирование образа?
Проще говоря, резервная копия образа — это моментальный снимок всего содержимого всех разделов на диске C: компьютера. Другими словами, это точная копия («образ») диска — операционной системы, файлов данных, настроек и всего, а не только файлов, хранящихся на нем. Резервные копии образов иногда называют резервными копиями образа системы, резервными копиями всей системы, полными резервными копиями системы или другими вариациями на эту тему.
Если вы посмотрите на структуру типичного диска C:, вы увидите, что он обычно включает четыре или более разделов, как показано на рисунке 1.

(Обратите внимание: я использую отличный бесплатный мастер создания разделов MiniTool Partition Wizard Free вместо встроенного в Windows инструмента управления дисками, поскольку мастер разделов показывает раздел Microsoft Reserved или MSR вместе с другими разделами на диске C:; на рисунке 1 занимает 16 МБ в позиции 2.)
При резервном копировании образа захватываются все биты и байты для каждого раздела. И когда резервная копия образа восстанавливается, предыдущее содержимое диска перезаписывается, так как образ для каждого раздела записывается на целевой диск заново и заново.
Как работает резервное копирование образа
Создание резервной копии образа включает в себя создание моментального снимка содержимого каждого раздела на одном диске и сохранение этого содержимого в копии образа для каждого раздела на другом диске. TechTerms.com описывает образ диска как «программную копию физического диска», которая «сохраняет все данные с диска, включая файловую структуру и папки с диска, в одном файле».
Таким образом, каждый раздел записывается в отдельный файл образа. На самом деле, имея правильное программное обеспечение (позже я покажу демонстрацию в этом рассказе), вы можете исследовать образ так же, как если бы он был автономной файловой системой.
Для создания образа используется специальное программное обеспечение, которое создает один файл (или набор файлов), представляющий весь диск или составляющие его разделы. Файлы образа диска часто хранятся в специальных двоичных форматах. Так, например, формат образа .ISO (ориентированный на CD или DVD формат образа диска на основе стандарта ISO-9660, который Microsoft использует для распространения образов среды установки Windows) содержит точную копию образа диска, включая данные, сохраненные в файлах на этом диске, а также информацию о файловой системе и соответствующие метаданные.
Не используйте встроенную утилиту резервного копирования Windows
В Windows 7 Microsoft встроила в ОС утилиту резервного копирования и восстановления. Он по-прежнему присутствует в Windows 10 и 11 (показан на рис. 2 в верхней части окна панели управления), но в настоящее время называется «Резервное копирование и восстановление (Windows 7)», что дает важную информацию о его статусе.

Microsoft явно отказалась от этого инструмента. В текущей статье поддержки компании « Резервное копирование и восстановление в Windows » утилита «Резервное копирование и восстановление» (Windows 7) упоминается только в контексте восстановления из резервных копий образа системы, созданных «в предыдущих версиях Windows».
Следя за текущими дискуссиями по резервному копированию и восстановлению на форумах Windows Ten с октября 2014 г. и на форуме Windows Eleven с июня 2021 г., я могу сказать, что ни один из участников не высказался в пользу использования этого инструмента. Фактически, большинство гуру Windows рекомендуют использовать что-то другое из-за случайных (но заслуживающих доверия) сообщений о проблемах при восстановлении образов, сделанных с помощью инструмента резервного копирования и восстановления (Windows 7). К счастью, есть лучшие варианты.
Резервное копирование и восстановление Windows с помощью сторонних инструментов резервного копирования
Существует как минимум три работоспособных, респектабельных и высоко оцененных бесплатных инструмента резервного копирования Windows, которые работают как с Windows 10, так и с Windows 11:
- Macrium Reflect Free от Macrium Software
- AEOMEI Backupper Standard (бесплатная версия)
- MiniTool ShadowMaker Бесплатно
Все три инструмента делают компактные, быстрые и надежные резервные копии образов ПК с Windows 10 и Windows 11. Я являюсь преданным пользователем Macrium Reflect Free уже десять лет и представляю его использование в Windows 11 на следующих снимках экрана в качестве иллюстрации того, как работают такие программы. (Ваш пробег может варьироваться в зависимости от того, какой инструмент вы выберете.)
Создание (и планирование) резервных копий образов
Macrium предоставляет пункт меню в левом столбце на вкладке «Создание резервных копий», который гласит: «Создайте образ раздела (разделов), необходимых для резервного копирования и восстановления Windows». Хотя в программе есть много других опций и возможностей, это именно то, что нужно здесь, поэтому я покажу вам, как работать с этим средством.
После нажатия на запись появится карта диска Windows (C:) с отмеченными двумя из четырех разделов, как показано на рис. 3. Перед продолжением рекомендуется проверить все четыре раздела.

Папка назначения показывает, где будут находиться резервные копии. На моей тестовой машине с Windows 11 это E:\MRBack\. При первом использовании этой программы вы должны указать какой-либо диск, отличный от C:, и указать «домашний каталог» для ваших резервных копий. На самом деле лучшим местом для резервного копирования является внешний диск (обычно USB); если система выходит из строя, вы можете использовать внешний диск для более легкого восстановления на другом ПК. Щелкните Далее > (в правом нижнем углу), чтобы перейти к следующему экрану.
Это вызовет окно «План резервного копирования», в котором вы можете указать какой-либо план резервного копирования (называемый в программе «Шаблон»), как показано в пунктах, видимых в раскрывающемся меню на рисунке 4.

Самый всеобъемлющий план резервного копирования отображается в верхней части списка и включает полное резервное копирование каждый месяц, а также ежедневные дифференциальные резервные копии (все, что изменилось с предыдущего дня) и добавочные резервные копии (все новое или изменяющееся) постоянно каждые 15 минут. Это обеспечивает наилучшую общую защиту, но для достижения наилучших результатов требуется не менее 100–200 ГБ дискового пространства (чем больше, тем лучше).
На рис. 5 показаны настройки плана, если вы выберете внутридневной набор резервных копий в качестве плана, рекомендуемого для тех, кто хочет получить максимальную защиту данных с большим (и относительно пустым) диском для резервного копирования. Macrium Reflect позволяет редактировать расписание резервного копирования по умолчанию и количество резервных копий, сохраняемых для плана. (Примечание: мой резервный диск на этом ПК предлагает номинальную емкость 5 ТБ, которую File Explorer сообщает как фактическую емкость 4,54 ТБ.)

Когда вы нажимаете « Далее» > в нижней части окна «План резервного копирования», Reflect отображает экран образа диска, на котором показаны выбранные вами параметры (см. рис. 6). Обратите внимание, что размер «Всего выбрано» для каждого изображения составляет 69,29 ГБ; поскольку программа использует сложное и мощное сжатие, размер каждого полученного моментального снимка полной резервной копии фактически составляет 35 ГБ. (Дифференциальные и добавочные резервные копии редко составляют 10 % от этого числа, хотя это зависит от активности файлов и изменений.)

Нажмите Готово , чтобы завершить процесс описания резервной копии. Затем вам будет представлена панель с параметрами «Выполнить эту резервную копию сейчас» и «Сохранить как XML-файл определения резервной копии», которые вы только что определили. (Оба варианта выбраны по умолчанию, как показано на рис. 7.) Чтобы запустить первое такое резервное копирование, нажмите OK .

После нажатия кнопки OK запускается первое полное резервное копирование. На моей тестовой системе это заняло около 6 минут. Обратите внимание, что размер резервной копии на диске составляет 31,85 ГБ (сжатие более 50%). На рис. 8 показаны результаты первого запуска полного резервного копирования.

Одной из причин, по которой я остановился на Reflect, является его скорость: насколько мне известно, ни одна из двух других программ, о которых я упоминал ранее, не является такой же быстрой. Поскольку она работает в фоновом режиме на достаточно быстрых ПК, я почти никогда не замечаю, что она работает, а это как раз то, что вам нужно от программы резервного копирования.
Восстановить резервную копию образа
Если вам когда-нибудь понадобится восстановить резервную копию образа, это легко сделать. Типичные причины варьируются от возвышенных (таких как повреждение ОС, сбои драйверов, проблемы с диспетчером загрузки, атаки вредоносных программ) до нелепых (случайно удаленные ключевые файлы ОС, чтобы сделать систему непригодной для использования).
Хотя Macrium Reflect (и другие программы, упомянутые ранее) предлагают функции восстановления на основе меню программы, которые просты в использовании, когда восстановление необходимо, я часто обращаюсь к Rescue Media программы. Он загрузочный и достаточно умный, чтобы указать на резервную копию, которую вы хотите восстановить быстро и легко. Для меня это обычно означает самую последнюю резервную копию до того, как все пошло наперекосяк.
Встроенное меню восстановления работает почти так же, как функция восстановления, доступная при загрузке Reflect’s Rescue Media. Пункт всплывающего меню, который появляется, когда вы нажимаете «Восстановить » в меню программы, гласит: «Найти образ или файл резервной копии для восстановления», как показано на рис. 9. Это то, что вам нужно.

Важно знать букву диска для резервных копий образов и имя папки, в которой они хранятся. На моем тестовом ПК я знаю, что это диск E: в папке MRBack (сокращение от Macrium Reflect Backup), где такие резервные копии имеют расширение .mrimg (файл изображения Macrium Reflect). Там последняя резервная копия легко идентифицируется по отметке времени, как показано на рис. 10. ЭТО та копия, которую я хотел бы восстановить.

Просто нажмите кнопку « Открыть », чтобы запустить этот процесс: Macrium Reflect сделает все остальное.
Macrium Reflect (и другие программы) также предлагают возможности восстановления на основе файлов или папок. Чтобы использовать их, вы должны щелкнуть элемент «Исследовать изображение», показанный в позиции номер 2 на рисунке 9. Откроется интерфейс, похожий на проводник, который позволяет вам указать, какое изображение вы хотите исследовать, а затем выбрать файлы и / или папки. внутри этого образа, чтобы восстановить текущий работающий образ Windows. Это похоже на копирование файлов и папок, с которым, как я полагаю, читатели справятся без пошаговых инструкций, поэтому я пропущу здесь эти подробности. Для неизлечимо любопытных см. дополнительную информацию в статье базы знаний MR « Восстановление резервной копии файлов и папок ».
Выберите свою резервную копию и используйте ее по максимуму!
Мой собственный выбор — Macrium Reflect. Вы можете выбрать любой из представленных здесь вариантов по своему усмотрению. Ради скорости вы можете выбрать быстрый диск (в идеале NVMe PCIe-x4 SSD), на котором будут храниться ваши резервные копии.
Но важно делать резервные копии регулярно и часто. Это ваша лучшая гарантия минимизации потери данных, если когда-либо придет время восстановить резервную копию. Лучше не нуждаться в нем и иметь резервную копию, чем нуждаться в ней и не иметь ее.