Познакомьтесь с интерфейсом, функциями и ярлыками в новейшей операционной системе Microsoft.
Когда она была впервые выпущена в июле 2015 года, Windows 10 была лучшей операционной системой от Microsoft за долгое время. Преобразователь формы, который менял свой интерфейс в зависимости от того, использовали ли вы традиционный компьютер или компьютер с сенсорным экраном, он устранил ущерб, нанесенный Windows 8 , в том числе убрал неудобную панель чудо-кнопок и вернул давно оплакиваемое меню «Пуск».
Windows 10 также представила множество других ключевых функций, включая браузер Edge, цифровой помощник Cortana, ссылки на облачную службу облачного хранилища Microsoft OneDrive и многое другое.
Это не значит, что у Microsoft все сразу получилось. Компания усовершенствовала эти функции, добавила новые и отказалась от некоторых, которые не сработали, выпустив 11 основных обновлений для Windows 10 с момента ее первоначального выпуска. Эта история основана на обновлении Windows 10 за ноябрь 2021 г. (версия 21H2), поэтому описанные здесь функции и скриншоты, которые вы видите, могут отличаться от того, что вы видите, если у вас более старая версия Windows 10. Я расскажу обо всем, что вам нужно знаю, и я также предоставил краткие справочные таблицы, в которых перечислены полезные сочетания клавиш, жесты сенсорного экрана и жесты сенсорной панели.
Примечание. Если вы хотите получить максимальную отдачу от Windows 10, вам придется использовать Microsoft ID в качестве своей учетной записи пользователя. Без Microsoft ID вы не сможете использовать ряд приложений Windows 10 или синхронизировать настройки между несколькими устройствами. Поэтому, когда вы настраиваете Windows 10 в первый раз, войдите в систему с существующим идентификатором Microsoft или создайте новый.
Прежде чем я начну, несколько слов о терминологии, которую вам необходимо знать. Microsoft посеяла огромную путаницу с набором легковесных приложений, которые изначально были разработаны для сенсорного интерфейса начального экрана Windows 8. Сначала они назывались приложениями Metro, а затем через несколько лет изменили их названия на современные приложения, приложения для Магазина Windows, а затем — на универсальные приложения для Windows. Теперь это просто приложения для Windows, хотя иногда компания также называет их универсальными приложениями для Windows. В этой статье я буду называть их приложениями для Windows.
А как насчет приложений, предназначенных для рабочего стола? Теперь Microsoft называет их настольными приложениями Windows. В этой статье я буду называть их настольными приложениями для простоты.
Меню «Пуск»
Самая громкая жалоба пользователей настольных компьютеров на Windows 8 — смерть меню «Пуск». В Windows 10 это возвращается с удвоенной силой. Когда вы используете Windows 10 на настольном компьютере или ноутбуке, вы загружаетесь прямо на рабочий стол. Нажмите кнопку « Пуск » в левом нижнем углу рабочего стола, чтобы открыть меню «Пуск» — центр управления для традиционных пользователей ПК. (Те, кто использует Windows 10 на планшете, вместо этого увидят начальный экран; подробнее об этом позже).
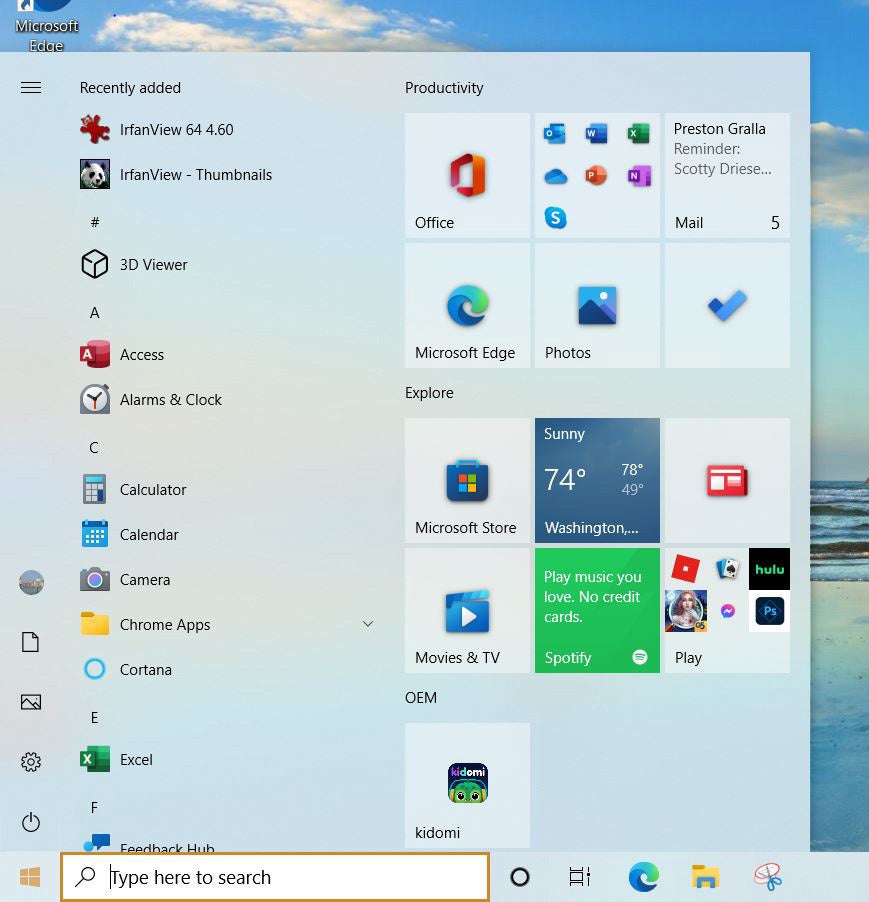
Меню разделено на два раздела. Внизу по левой стороне вы найдете следующее:
Все приложения: в левом верхнем углу экрана находится «гамбургер-меню» (три параллельные горизонтальные линии), при нажатии на который открывается или отключается список всех приложений Windows и настольных приложений. (По умолчанию список включен.) В самом верху списка «Все приложения» вы найдете недавно установленные приложения. Прямо под ним находятся все приложения и приложения на вашем ПК в алфавитном порядке. Щелкните любое приложение, чтобы запустить его.
Щелкните правой кнопкой мыши любое приложение, и вы увидите список файлов, которые вы недавно открывали в нем. Щелкните файл, чтобы открыть приложение или приложение с загруженным в него файлом.
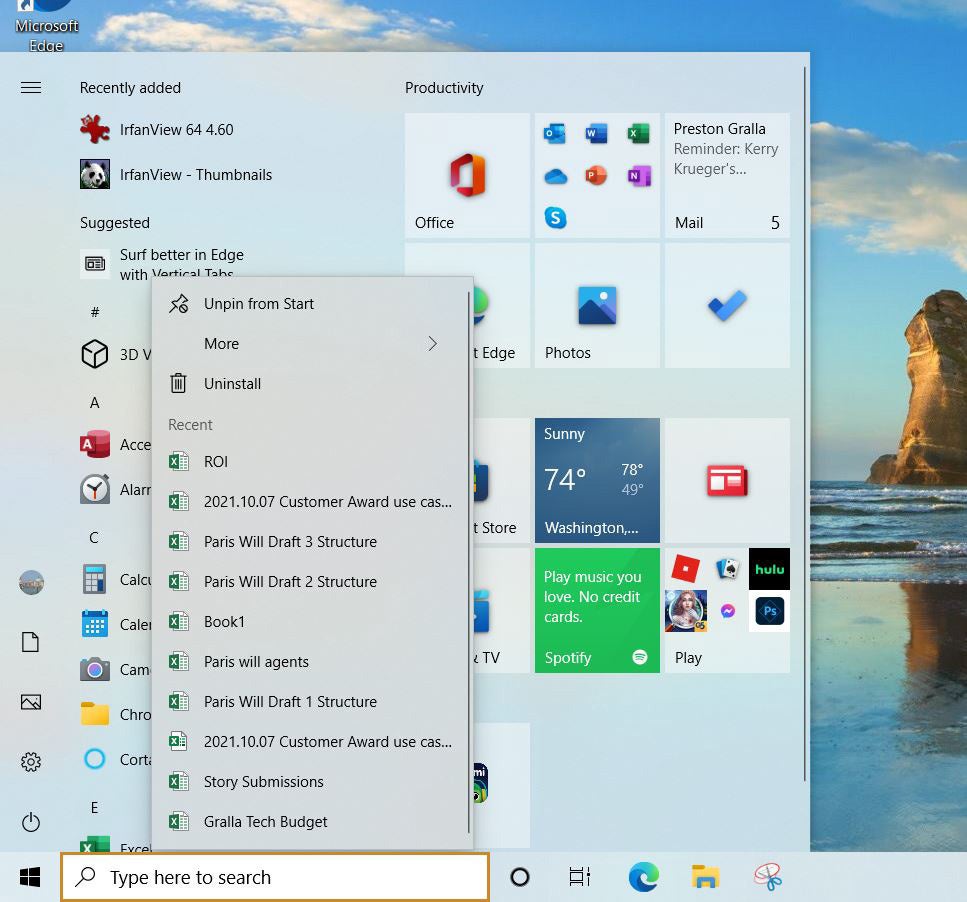
В некоторых случаях вместо значка вы увидите папку со стрелкой вниз рядом с ней. Это означает, что есть несколько вариантов — например, запустить приложение Dropbox или посетить веб-сайт Dropbox. Щелкните папку, чтобы отобразить все параметры, затем щелкните параметр, который вы хотите запустить. (Также обратите внимание, что в некоторых случаях будет папка, но когда вы щелкнете по ней, вы получите только один вариант — запустить приложение или приложение.)
Учетная запись: Внизу в левом нижнем углу экрана находится набор значков, расположенных друг над другом, начиная со значка вашей учетной записи пользователя. Щелкните ее, чтобы выйти из Windows, заблокировать компьютер или изменить настройки учетной записи. Когда вы решите изменить настройки своей учетной записи, вы будете отправлены на экран, который позволит вам изменить изображение вашей учетной записи, ваш пароль и множество других настроек.
« Документы», «Изображения», «Настройки», «Электропитание»: эти значки в левом нижнем углу меню «Пуск» не являются тайной: « Документы » открывает папку «Документы» с помощью проводника; « Изображения » открывает папку «Изображения» с помощью проводника; Настройки переносят вас в приложение «Настройки Windows» (подробнее об этом позже); а Power позволяет переводить компьютер в спящий режим, выключать или перезагружать его. Щелкните любой значок, чтобы запустить его.
Если вы не знаете, какие значки предназначены для учетной записи, документов, изображений, настроек и питания, просто наведите указатель мыши на любой из них. Значки исчезают и заменяются текстовыми метками.
В правой части меню «Пуск» есть плитки для приложений Windows и настольных приложений. Щелкните любую плитку, чтобы запустить связанное с ней приложение. Они сгруппированы по категориям, включая «Производительность» и «Исследования», а затем, если у вас больше приложений, чем помещается в эти две, они сгруппированы в безымянные категории под ними. Новые плитки будут добавляться в безымянные группы по мере установки новых приложений и настольных приложений.
(Обратите внимание: если вы используете корпоративную версию Windows 10, ваш ИТ-отдел может настроить другие группы, такие как приложения для повышения производительности или средства поддержки, чтобы они отображались в правой части меню «Пуск». В некоторых случаях производитель вашего ПК может добавить свои категории, например, на моем ноутбуке Evoo есть категория OEM — не особо умное использование брендинга, надо признать.)
Некоторые плитки являются «живыми», то есть в них поступает информация в реальном времени. Так, например, плитка «Почта» показывает ваше последнее электронное письмо, «Погода» показывает погоду и так далее. Только приложения Windows имеют живые плитки. Настольные приложения, такие как Microsoft Office, этого не делают. Каждая группа плиток имеет ширину в три столбца, при этом большинство плиток по умолчанию занимают один столбец.
Меню «Пуск» имеет широкие возможности настройки. Чтобы изменить его высоту, наведите курсор на его верхний край, пока не появится двунаправленная стрелка, затем перетащите его вверх или вниз, чтобы увеличить или уменьшить его. В некоторых установках Windows 10 вы можете сделать то же самое в правом краю меню, чтобы развернуть его вправо или снова уменьшить, хотя это работает не для всех.
Чтобы переименовать группу плиток, щелкните имя группы и введите для нее новое имя. Вы также можете перемещать плитки по меню «Пуск», перетаскивая их из одной группы в другую, или, чтобы создать новую группу, перетаскивая плитки в пустую область в меню. Вы можете назвать любую безымянную группу, щелкнув пустую область над ней и введя имя.
Вы также можете расширить группы в меню «Пуск», чтобы плитки занимали четыре столбца, а не три. Для этого в меню «Пуск» выберите « Настройки» > «Персонализация» > «Пуск » и в настройке «Показывать больше плиток в меню «Пуск»» переместите ползунок в положение « Вкл .». Плитки теперь будут занимать четыре столбца, но чтобы воспользоваться дополнительным пространством, вам придется вручную перетаскивать плитки в четвертый столбец.
Вы можете персонализировать многие другие аспекты меню «Пуск» на этой странице «Настройки», в том числе показывать ли наиболее часто используемые приложения в верхней части списка «Все приложения», запускать начальный экран в полноэкранном режиме и т. д.
Когда вы щелкаете правой кнопкой мыши по плитке, появляется всплывающее меню. Здесь все становится немного запутанным, потому что не каждое приложение Windows и настольное приложение имеют одинаковое всплывающее меню, и в зависимости от вашей установки вам может потребоваться нажать « Дополнительно » , чтобы увидеть некоторые из этих параметров. У большинства есть комбинация этих вариантов:
Открепить от начального экрана: выберите этот пункт, и плитка исчезнет из меню «Пуск».
Изменение размера: Как и следовало ожидать, это позволяет изменить размер плитки. Вы можете выбрать « Маленький », « Средний » или « Большой », а некоторые плитки также имеют широкий выбор, который позволяет им охватывать два столбца в своей группе.
Отключить живую плитку: это останавливает потоковую передачу информации в реальном времени на плитку. Если он уже выключен, вы получите на выбор живую плитку Turn .
Закрепить на панели задач: как говорится, это прикрепляет приложение к панели задач. Если он уже закреплен, вы получите вариант « Открепить от панели задач » .
Настройки приложения: это приводит к экрану, который позволяет вам изменить настройки приложения, например, разрешить ли ему работать в фоновом режиме или получить доступ к вашему микрофону.
Удалить: удаляет приложение. Некоторые приложения для Windows, созданные корпорацией Майкрософт, такие как Skype и Solitaire, нельзя удалить. Однако со временем Windows 10 позволила вам удалить больше встроенных приложений, чем раньше, включая Mail, Calendar, Sticky Notes и другие.
Оценить и просмотреть: этот параметр доступен только для приложений, загруженных из Магазина Microsoft. Вы попадете на страницу, где сможете оценить приложение от одной до пяти звезд и написать отзыв. Рейтинг и отзыв отображаются в описании приложения в Microsoft Store.
Поделиться: это позволяет вам поделиться ссылкой на приложение, используя различные методы, включая электронную почту, Twitter и другие.
Запуск от имени администратора. Это позволяет запускать приложение или приложение от имени администратора.
Открыть расположение файла: открывает проводник для папки, в которой находится приложение.
Некоторые приложения для Windows также имеют другие варианты, в зависимости от их назначения. Например, щелкните правой кнопкой мыши приложение « Этот компьютер », и вы получите такие варианты, как подключение или отключение сетевого диска.
Если вы включили список «Наиболее часто используемые» приложений в левой части меню «Пуск», вы можете щелкнуть правой кнопкой мыши значки этих приложений, а также значки проводника, настроек и питания под ними. Приложения для Windows и настольные приложения в меню «Наиболее часто используемые» приложения обычно имеют варианты, аналогичные уже описанным (некоторые из них скрыты в подменю «Дополнительно»). Кроме того, вы можете найти следующие варианты:
Закрепить на начальном экране. Это перемещает приложение из списка «Наиболее часто используемые» в правую часть меню «Пуск».
Запуск от имени другого пользователя. Это позволяет запускать приложение от имени другого пользователя, а не того, кто в данный момент находится в системе.
Не показывать в этом списке: удаляет приложение из списка «Наиболее часто используемые».
Кортана и поиск Windows
Windows 10 перенесла на компьютеры Microsoft Siri-подобную цифровую помощницу Cortana. (Впервые он был представлен на телефонах с Windows в 2014 году.) За прошедшие годы Cortana претерпела значительные изменения в Windows 10. Сначала он стал тесно интегрирован с поиском Windows, и его результаты появились в поле поиска. Он также получил значительную мощность, способную делать такие разные вещи, как воспроизведение музыки и управление умными приборами в вашем доме.
Но те дни прошли. Microsoft резко сократила возможности Cortana, и она больше не тесно интегрирована в Windows и Windows Search. Теперь Cortana — это собственное приложение, которое работает как любое другое приложение для Windows 10, в том числе работает в окне с изменяемым размером, которое можно перемещать по экрану.
Единственный способ использовать Cortana — запустить приложение. Запустите его, щелкнув значок Cortana на панели задач справа от окна поиска, нажав клавишу Windows + C или сказав «Привет, Cortana». Затем вы можете произнести свой поиск или ввести его в приложение.
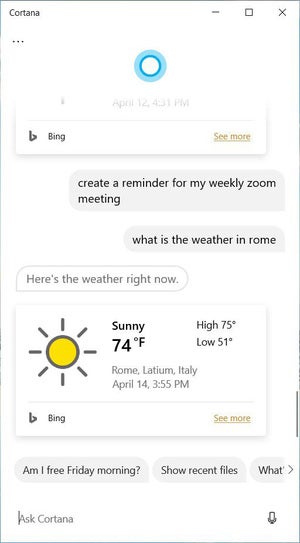
Когда вы задаете Кортане простой вопрос или отдаете простую команду, Кортана отображает результат на экране и зачитывает его вам. Однако если вы зададите более сложный вопрос, требующий отображения веб-ссылок, Кортана покажет ссылки в браузере Edge.
Чтобы убедиться, что Кортана отвечает на «Привет, Кортана», нажмите кнопку « Пуск » и выберите « Настройки» > «Конфиденциальность» > «Голосовая активация» . Включите ползунок в разделе Разрешить приложениям использовать голосовую активацию , затем прокрутите вниз до «Выберите, какие приложения могут использовать голосовую активацию» и в разделе Кортана включите ползунок для Разрешить Кортане реагировать на ключевое слово «Кортана» . Если вы хотите использовать Кортану, даже когда ваш компьютер заблокирован, переместите ползунок рядом с Использовать Кортану, даже когда мое устройство заблокировано .
После этого нажмите кнопку Cortana справа от поля поиска, чтобы запустить приложение. Щелкните значок с тремя точками в левом верхнем углу экрана, затем нажмите кнопку « Настройки » (она имеет форму шестеренки) и выберите « Сочетание клавиш » . Отсюда вы можете выбрать, будет ли Кортана реагировать только на сочетание клавиш Windows + C или также через разговор.
Вы также можете удалить кнопку Cortana справа от окна поиска. Щелкните правой кнопкой мыши панель задач и снимите флажок « Показать кнопку Cortana» в появившемся меню.
(Таким образом можно даже отключить окно поиска. Щелкните правой кнопкой мыши панель задач, выберите « Поиск » и нажмите «Скрытый » .)
Хотя Microsoft сократила Cortana, есть ряд вещей, которые она может сделать для вас. Лучше всего то, как он может напоминать вам о задачах или предстоящих событиях. Установить напоминание очень просто — просто скажите или введите на английском языке то, о чем вы хотите получить напоминание, например: «Создайте напоминание для моей еженедельной встречи Zoom во вторник в 14:00». Чтобы Cortana отображала всплывающие оповещения об установленных вами напоминаниях, вам необходимо включить функцию уведомлений в Windows 10. Для этого перейдите в « Настройки» > «Система» > «Уведомления и действия» , а затем включите ползунок в разделе « Получать уведомления от приложений и других отправителей ».
Дополнительные сведения об использовании Cortana см. в разделе « 4 кратких совета по использованию Cortana в Windows 10 ». А чтобы узнать, куда движется Cortana, см. « Объяснение Cortana: трудное прошлое и многообещающее будущее цифрового помощника Microsoft» .
Использование поиска
Поиск в Windows 10, к которому вы привыкли с момента появления операционной системы, со временем изменился, особенно когда Cortana и Search пошли своим путем. Так что, даже если вы думаете, что знаете, как это работает, вам может понадобиться освежить знания, которые я предоставлю здесь.
Чтобы выполнить поиск, введите его в поле поиска в левом нижнем углу экрана или, если у вас есть значок поиска, а не поле, щелкните значок и введите поисковый запрос на появившемся экране. (Чтобы отобразить значок поиска, щелкните правой кнопкой мыши панель задач и выберите « Поиск» > «Показать значок поиска» . Чтобы вместо этого появилось поле поиска, щелкните правой кнопкой мыши панель задач и выберите « Поиск» > «Показать окно поиска» .) Для поиска используется поисковая система Bing. для просмотра ваших файлов, вашего облачного хранилища Microsoft OneDrive, ваших видео и музыки, приложений на вашем ПК, ваших настроек, вашей электронной почты и Интернета. Когда вы выполняете поиск, в верхней части экрана появляется ряд вкладок:
- Все отображает все результаты поиска.
- Приложения показывает все совпадения, связанные с приложением.
- Документы показывает документы на вашем компьютере, которые соответствуют поиску.
- Web отображает результаты из Интернета.
- Больше показывает результаты из других мест, включая отдельные папки, электронную почту и приложения, включая «Музыку», «Люди», «Фото», «Настройки» и «Видео». Вам нужно будет щелкнуть стрелку вниз рядом с пунктом « Еще » , чтобы увидеть их все.
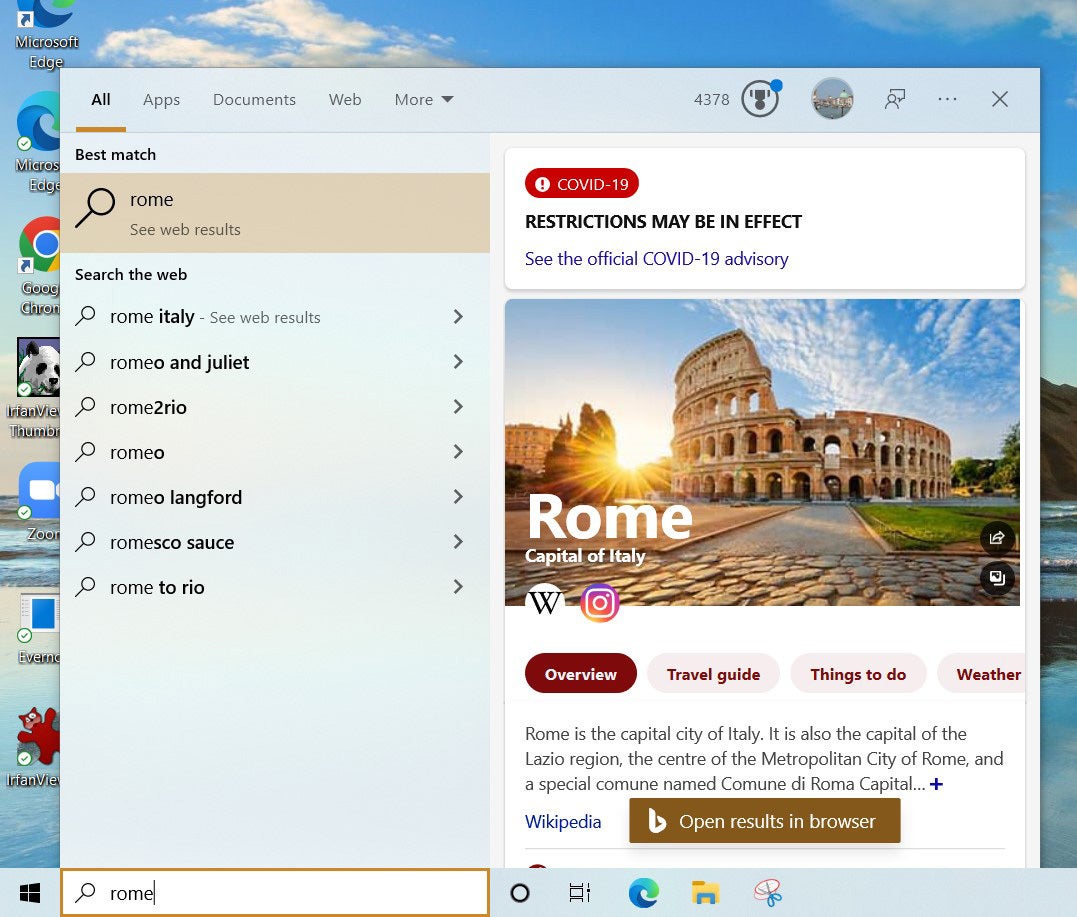
Поле поиска может быть полезным, даже если вы не выполняете поиск. Наведите на него курсор, и вы увидите список приложений, которые вы используете чаще всего, а также список «Быстрого поиска», по которому вы можете щелкнуть, чтобы получить новости, погоду, события, которые произошли сегодня в истории, и тенденции коронавируса. Щелкните поиск или приложение, чтобы открыть его.
Помещение курсора в поле поиска также позволяет выполнять целенаправленный поиск — вы можете ограничить поиск только приложениями, документами, Интернетом и т. д. Щелкните соответствующую вкладку в верхней части экрана и введите поисковый запрос.
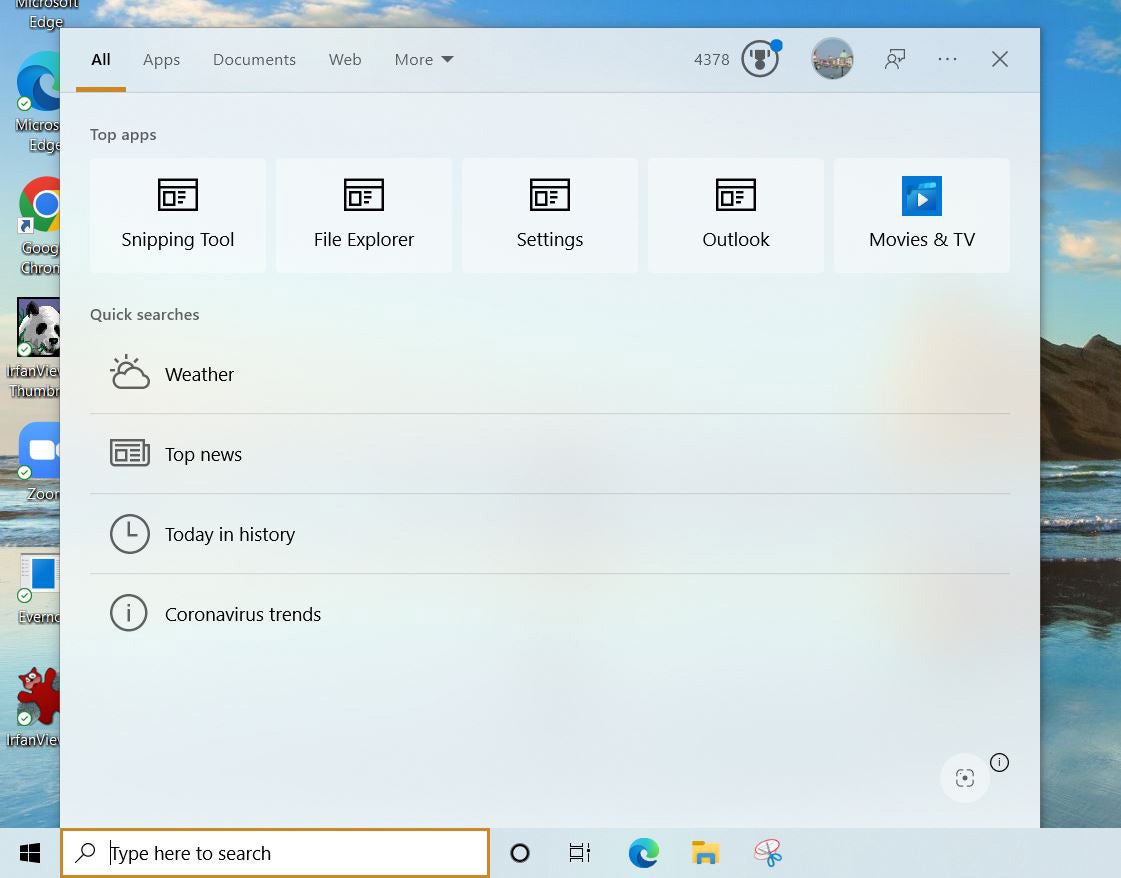
По умолчанию Поиск просматривает только ограниченный набор стандартных библиотек и папок, включая OneDrive, Документы, Загрузки, Музыку, Изображения, Видео и Рабочий стол. Он не найдет файлы, хранящиеся в других местах на вашем ПК. Однако вы можете это изменить. Перейдите в « Настройки» > «Поиск» > «Поиск в Windows » и в разделе «Найти мои файлы» выберите « Расширенный » . Это сообщит Windows о необходимости поиска по всему компьютеру. Если есть папки, которые вы хотите исключить из поиска, перейдите в раздел «Исключенные папки», затем нажмите «Добавить исключенную папку» и перейдите к папке, которую вы не хотите искать.


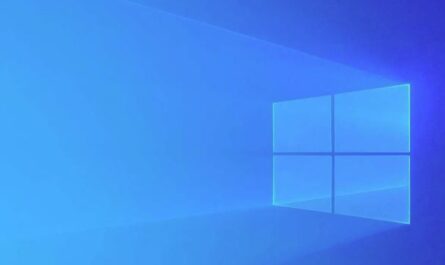
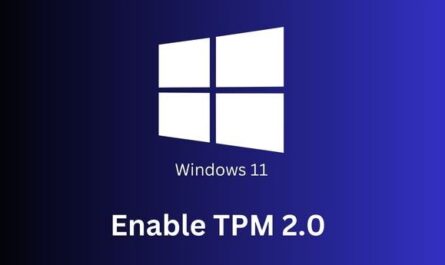
Купить аккаунт в телеграмм можно в магазине Crypto Carte. Тут только проверенные и верифицирование аккаунты.