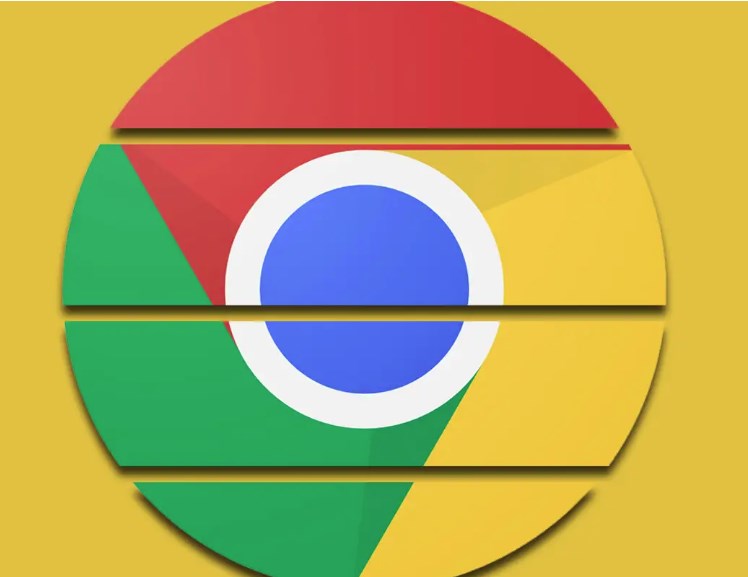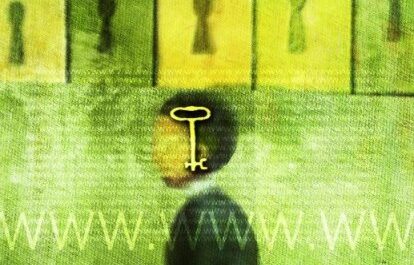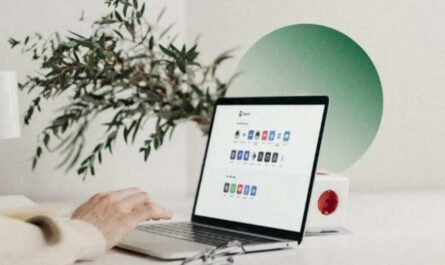Эти новые незаметные переключатели сэкономят ваше время и сделают ваш Chromebook значительно умнее. Так чего же ты ждешь?
Хорошо, мой коллега-авантюрист Chrome OS — посмотрите, кажется ли вам эта прогрессия знакомой:
- Первый: «О, смотрите! На этой неделе мой Chromebook получит огромное обновление! Классные новые функции! ТАК ЗАХВАТЫВАЮТ!!»
- Затем: «О. Обновление здесь, но все выглядит так же. Где все новое? Так разочаровывает».
Это слишком распространенная пара здесь, в стране вопросов Google, и именно эта прогрессия находится в разгаре для многих нетерпеливых владельцев Chromebook в этот самый момент.
Вы уже почувствовали это? Эти последние взлеты и падения начались, когда на днях Google сделал громкое объявление о своем 100 -м выпуске Chrome OS , включая, в первую очередь, давно незавершенный запуск новой шикарной обновленной программы запуска Chromebook (ох, ааа и т. д. ).
Мы слышали, что это часть Chrome OS 100! Это придаст совершенно новый внешний вид вашему любимому Chromebook! Это изменит то, как вы используете свой компьютер , черт возьми!
Отрывок, эм, на самом деле он не включен по умолчанию. Еще нет. Даже после того, как вы получите обновление Chrome OS 100, которое у вас, вероятно, есть к этому моменту, этой новой настройки не будет. Во всяком случае, не там, где его можно увидеть.
[Получите свежие новости Google в свой почтовый ящик с помощью моего информационного бюллетеня Android Intelligence . Выберите свою любимую тему и получите три бонусных совета в эту секунду!]
Это облом. Но это не обязательно.
Сегодня мы углубимся в недра вашего Chromebook, чтобы найти скрытые переключатели для включения этого элегантного нового лаунчера, а также небольшого количества других невероятно полезных новых систем. Все они технически уже есть на вашем устройстве. Они просто спрятаны вне поля зрения, и вам решать, как их выкопать и активировать.
Давай покопаемся, а?
Сокровище Chrome OS № 1: новый улучшенный лаунчер
Мы начнем с этого неуловимого нового лаунчера. Ни один нормальный организм никогда не узнает об этом, но вы можете не ждать, пока Google развернет эту штуку и активирует обновленную программу запуска Chrome OS в эту минуту, выполнив следующие быстрые и простые шаги:
- Введите chrome:flags в адресную строку любого окна браузера Chrome.
- Введите средство запуска приложений в поле поиска на появившемся экране.
- Видите строку с надписью «Эксперимент по повышению производительности: Средство запуска приложений»? Щелкните поле рядом с ним и измените его настройку с «По умолчанию» на «Включено».
- Нажмите синюю кнопку «Перезагрузить» в нижней части экрана.
Вот и все: после перезагрузки Chromebook вы сможете щелкнуть значок в форме круга в левом нижнем углу экрана или нажать соответствующую кнопку «Все» на клавиатуре — и, та-да:
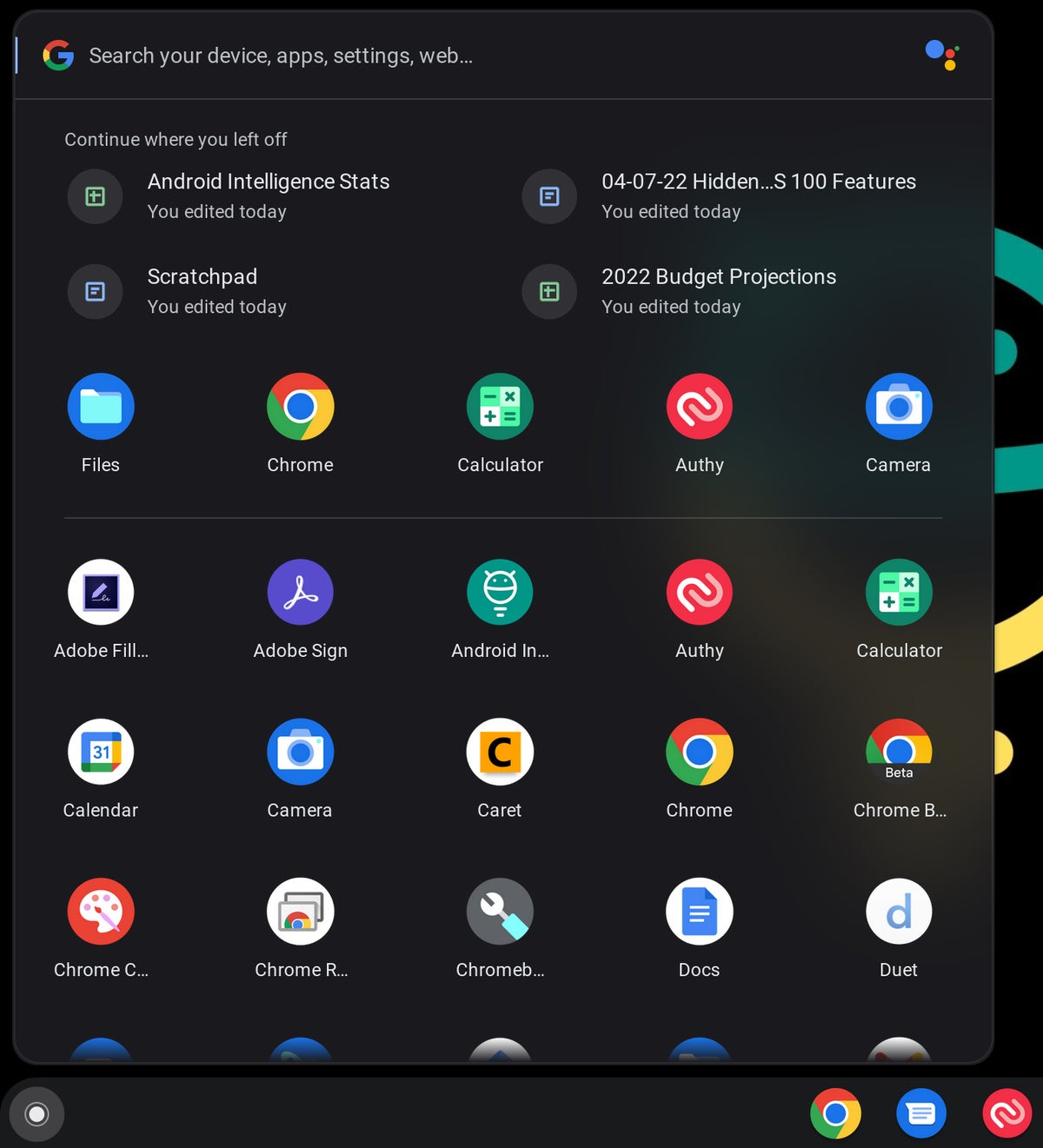
Разве она не хорошенькая? Помимо прочего, этот обновленный лаунчер Chrome OS позволяет автоматически упорядочивать приложения по имени или цвету (представьте себе!). Просто щелкните правой кнопкой мыши или щелкните двумя пальцами любую открытую область в нижней части панели запуска, чтобы найти соответствующие параметры.
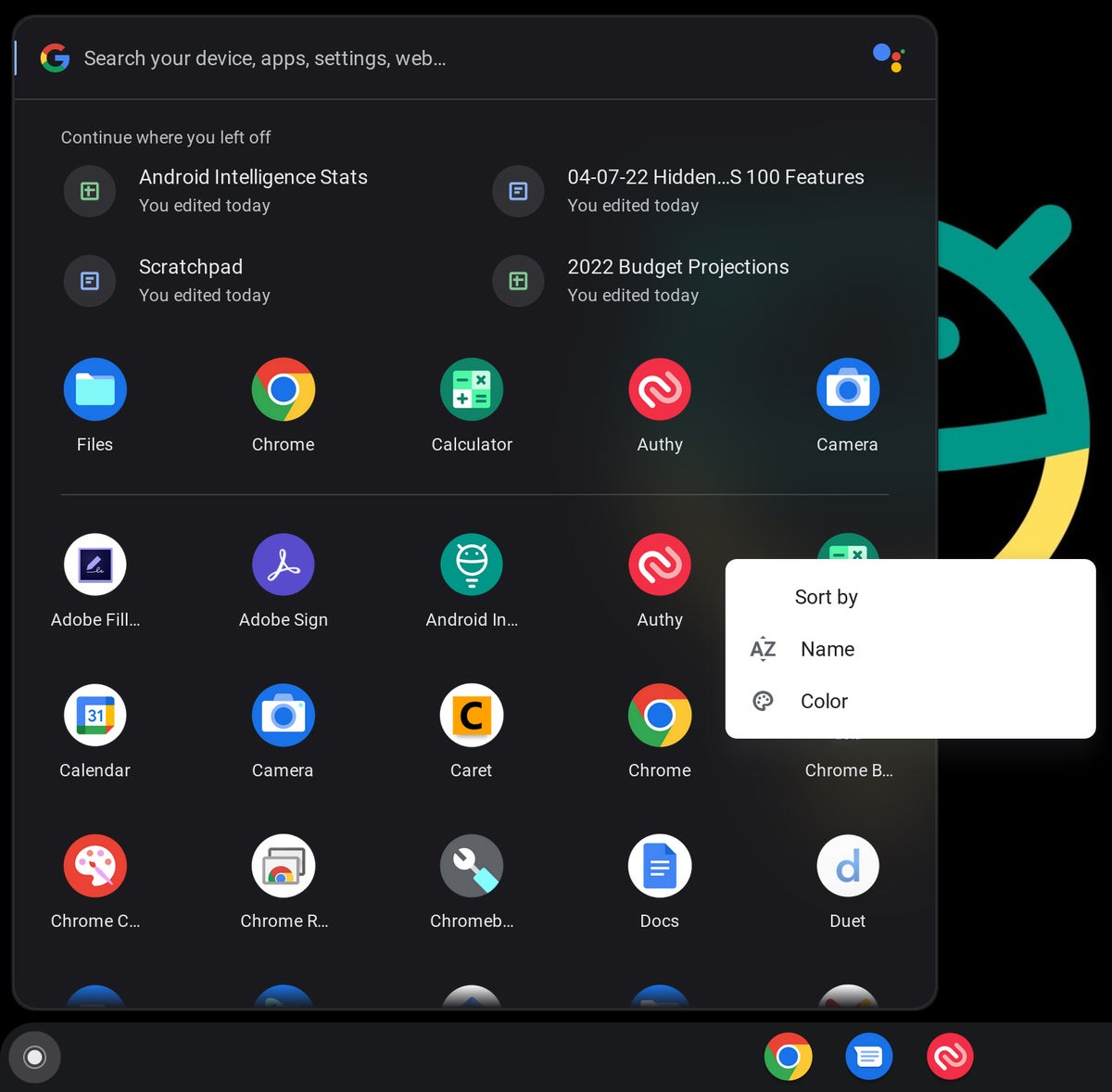
Новый модуль запуска также включает в себя кучу практической контекстной информации в верхней части и полностью интегрируется с Google Assistant, поэтому вы можете вызывать всевозможные полезные ответы прямо здесь и сейчас.
Сокровище Chrome OS № 2: умная строка состояния
Далее, пока мы смотрим на нижний край экрана вашего Chromebook, давайте добавим немного дополнительной производительности в его правый нижний угол. Это хорошо — давно отсутствующая часть базовой интеграции, которая значительно повысит эффективность вашего рабочего дня.
Я не заставлю вас ждать: это настоящее представление календаря, даже подключенное к Календарю Google! — прямо в области быстрых настроек Chromebook.
Вы просто нажимаете на неприметный маленький текст даты во всплывающей панели и — вот:
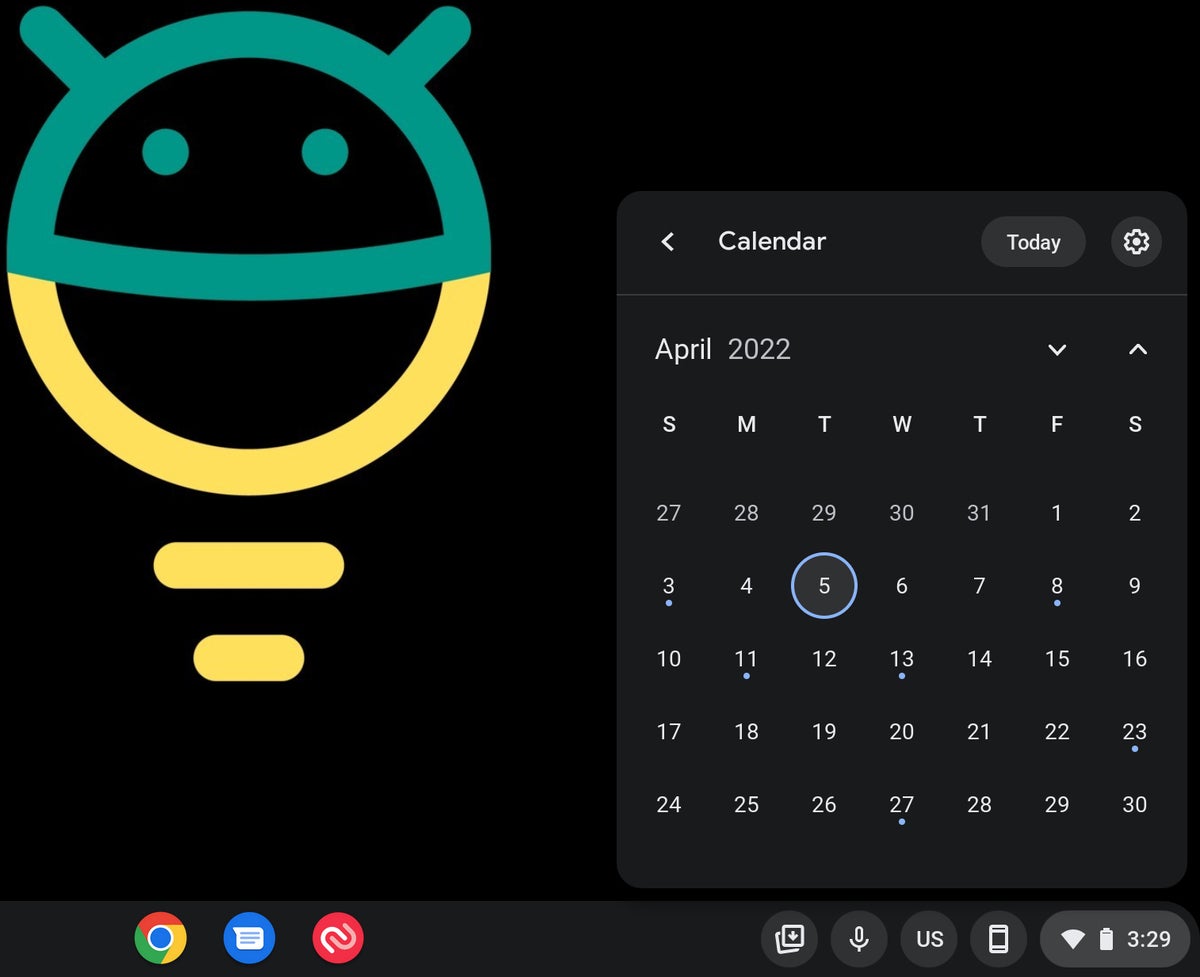
Настоящий действующий календарь! Там! Где вы можете легко получить к нему доступ в любое время, независимо от того, что вы можете делать! ТЫ МОЖЕШЬ В ЭТО ПОВЕРИТЬ?!
Да, и это еще не все: если вы нажмете на любую дату с точкой, обозначающей событие, вы также сможете увидеть информацию прямо здесь и сейчас:
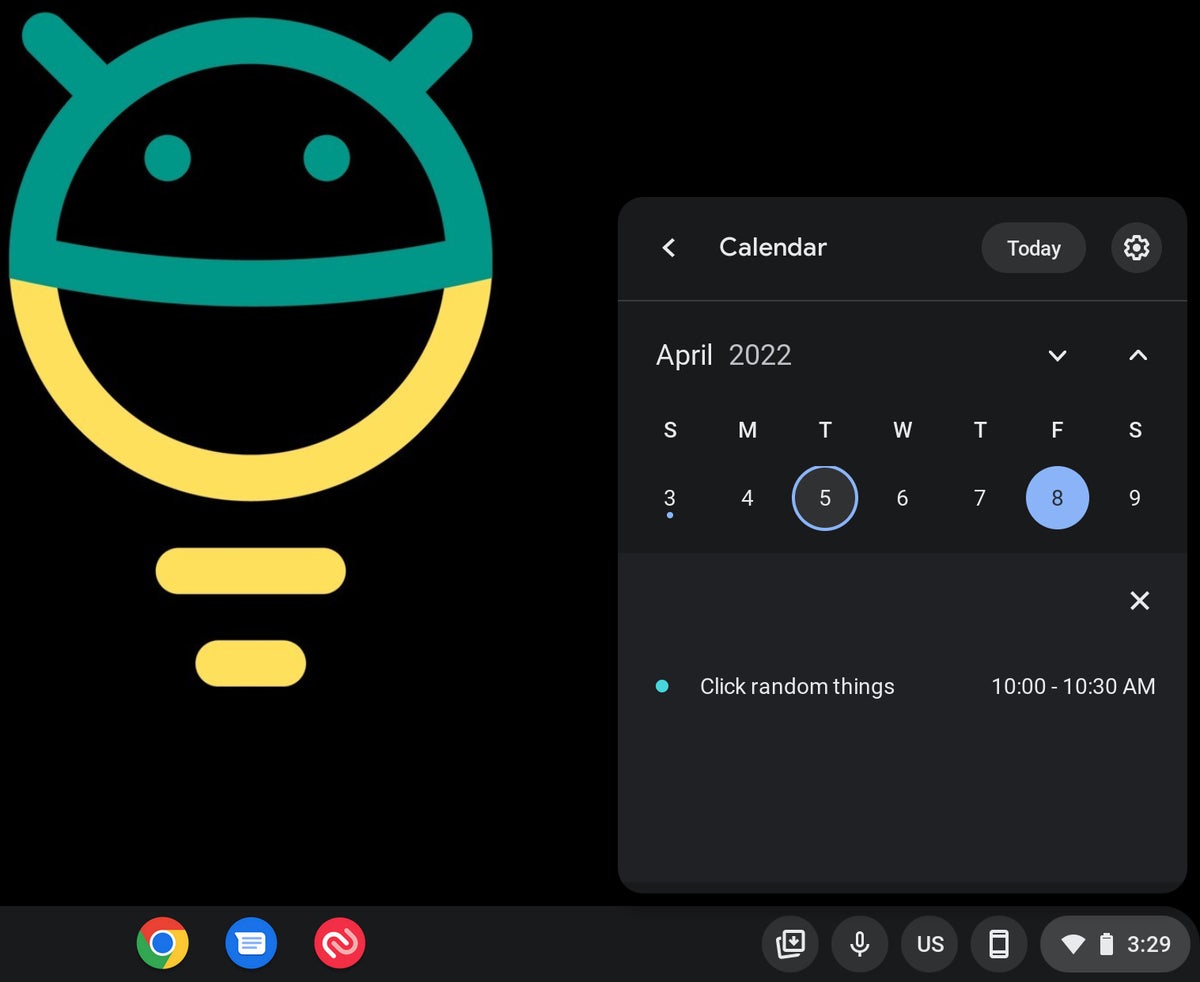
Если щелкнуть само событие оттуда, откроется страница сведений о нем на веб-сайте Календаря Google.
Неплохо, правда?
Чтобы включить его:
- Еще раз введите chrome:flags в адресную строку браузера.
- На этот раз найдите слово « календарь » .
- Найдите строку с надписью «Эксперимент продуктивности: Ежемесячное представление календаря» и измените настройку рядом с ней с «По умолчанию» на «Включено».
- Нажмите кнопку «Перезагрузить», чтобы изменения вступили в силу.
Ах — так календарно.
Сокровище Chrome OS № 3: система сохранения рабочего стола
Если вы совершенно ненормальны и восхитительно организованы, как я, у вас, вероятно, есть определенный набор приложений и веб-сайтов, которые вы открываете каждый раз, когда работаете над определенными типами задач. И открывать их все снова и снова может стать рутиной.
Что ж, больше никаких хлопот: у вашего Chromebook есть потрясающий новый способ сэкономить ваше время и настроить рабочий стол для вас — с тем количеством конкретных настроек, которые требуются вашему прекрасному сырому мозгу.
Как только эта функция будет включена, вы увидите новую опцию на экране обзора Chrome OS — это широкое представление ваших открытых в данный момент окон и приложений, которое появляется, когда вы нажимаете клавишу с квадратом, рядом с которым есть две вертикальные линии ( обычно в том месте, куда пойдет F4):
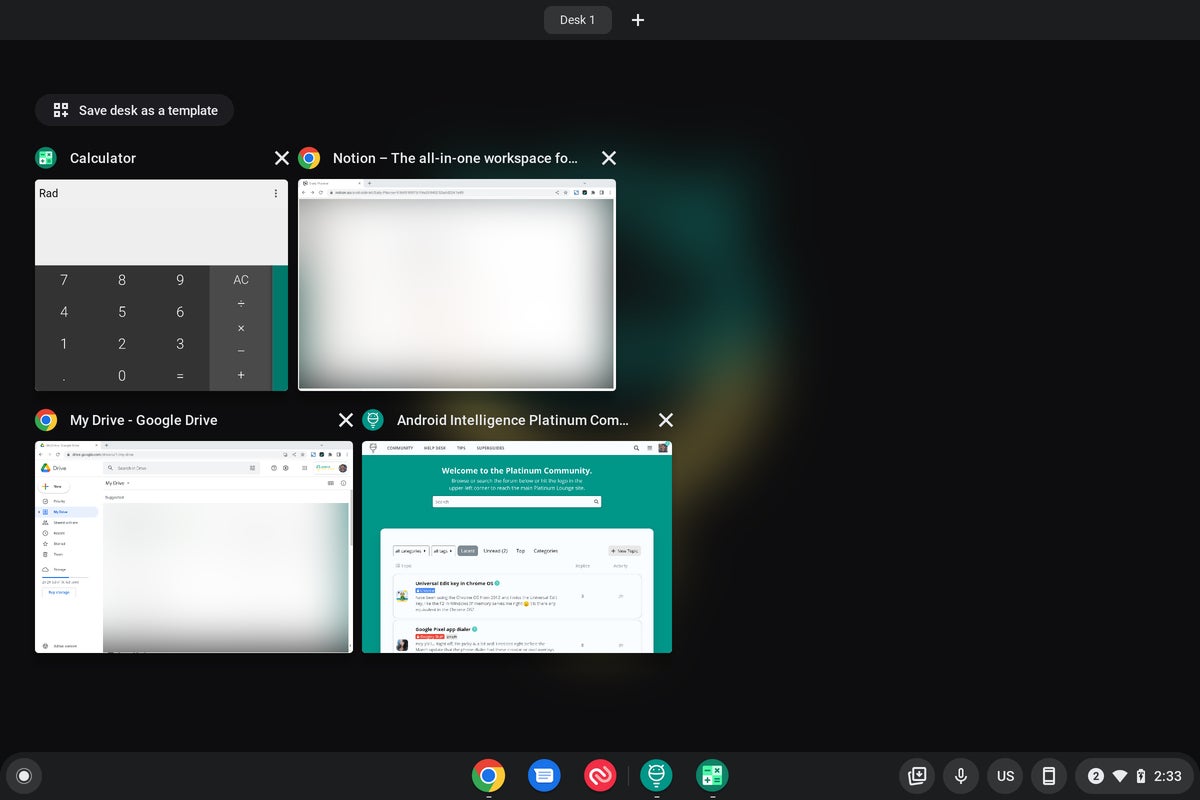
Видите новую опцию «Сохранить рабочий стол как шаблон» вверху? Щелкай — щелкай с удовольствием! — и вы сможете сохранить именно этот набор открытых элементов в качестве шаблона для будущего восстановления. Затем он появится в новой области «Шаблоны» того же интерфейса «Обзор»:
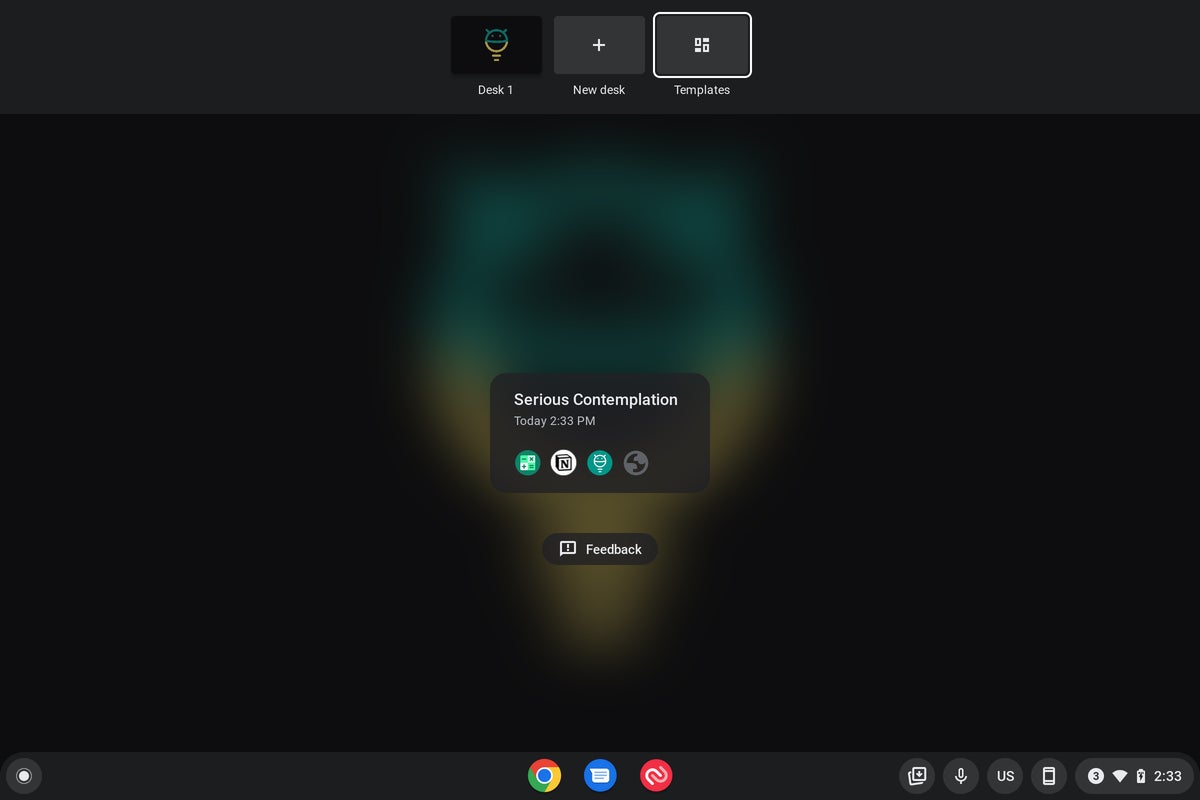
И еще одним щелчком мыши вы можете мгновенно вернуть к работе тот же набор приложений и окон.
Чтобы включить его:
- Снова введите chrome:flags в адресную строку браузера.
- Найдите шаблоны слов .
- Найдите строку с надписью «Шаблоны рабочего стола» и установите параметр рядом с ней в положение «Включено».
- Нажимайте на эту проклятую кнопку перезапуска и хихикайте от радости.
Все, что осталось, — это нажать кнопку «Обзор» на клавиатуре вашего Chromebook, когда система вернется в исходное состояние, и найти вашу прекрасную новую опцию на экране.
Сокровище Chrome OS № 4: Центр восстановления файлов
Вас простят за то, что вы не заметили, но в Chrome OS почему -то до сих пор нет корзины для мусора в приложении «Файлы» на системном уровне, а это значит, что у вас нет простого способа вернуть файл после удаления. Это.
Сумасшедший, не так ли?
Однако не позволяйте себе слишком ворчать из-за упущения: вы можете исправить любопытную небольшую оплошность вашего Chromebook примерно за 10 секунд, активировав скрытую опцию добавления мусорной корзины в его программном обеспечении. Все, что он делает, — это добавляет новую и давно назревшую область корзины в главное меню приложения «Файлы», так что каждый раз, когда вы что-то удаляете, у вас есть 30-дневное окно, в котором вы можете восстановить это, если хотите.
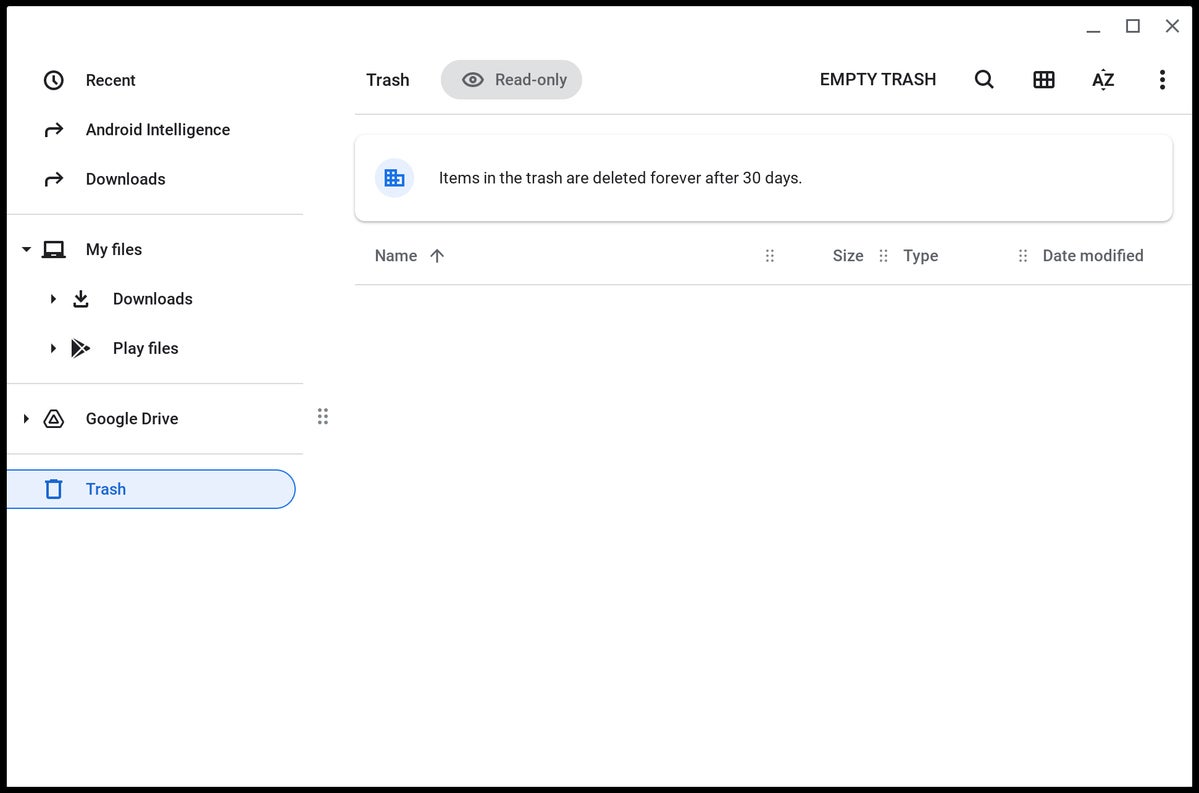
Я имею в виду, на самом деле, единственный вопрос, который нужно задать себе, это почему вы, возможно , не хотите, чтобы это было на вашем компьютере.
Чтобы добавить его:
- Введите chrome:flags в адресную строку браузера.
- Найдите мусор на появившемся экране.
- Найдите строку с надписью «Включить корзину файлов» и измените ее настройку на «Включено».
- Сделайте веселую небольшую джигу (необязательно, но настоятельно рекомендуется).
- Нажмите синюю кнопку «Перезагрузить» в нижней части экрана.
Заказать на сайте https://sgep-it.ru/ сетевое оборудование Eltex.