Вы можете создавать резервные копии и восстанавливать файлы с помощью встроенного в Windows инструмента «История файлов», но есть ключевые ограничения, о которых вам следует знать.
Когда в октябре 2012 года состоялся публичный дебют Windows 8, одна из новых функций, которую она представила пользователям, называлась «История файлов». По-прежнему доступный как в Windows 10, так и в Windows 11, он может помочь вам убедиться, что вы никогда не потеряете важный файл.
Проще говоря, история файлов — это механизм моментальных снимков для всех файлов, которые пользователи хранят в основных папках или каталогах, связанных с их учетными записями пользователей. Эти папки, ранее известные как «Библиотеки», включают в себя «Документы», «Музыка», «Изображения», «Видео» и «Рабочий стол». Также включены автономные файлы, связанные с учетной записью OneDrive пользователя.
Как работает история файлов
Вы увидите, что некоторые ссылки ссылаются на историю файлов как на инструмент резервного копирования и восстановления. В какой-то мере это описание оправдано. Но важно понимать, что история файлов создает резервные копии только определенных файлов. Например, он не может создавать резервные копии целых дисков. История файлов также не может восстановить всю установку Windows. Такое покрытие обеспечивается инструментами резервного копирования и восстановления всей системы; подробности см. в разделе « Как сделать резервную копию образа Windows 10 или 11 ».
История файлов делает снимок всех файлов в вышеупомянутых папках и локальном содержимом OneDrive через равные промежутки времени. Он предоставляет интерфейс для просмотра и извлечения предыдущих версий файлов из таких снимков. В следующих разделах я объясню, как:
- Включите историю файлов и настройте ее снимки.
- Исключить папки из процесса моментального снимка
- Получить файлы из моментального снимка
В заключение я также объясню различия в охвате и возможностях между версиями истории файлов для Windows 10 и Windows 11. Хорошей новостью здесь является то, что история файлов выглядит и ведет себя практически одинаково в обеих версиях. (Для согласованности все снимки экрана здесь взяты из Windows 11, но их аналоги из Windows 10 почти идентичны, за исключением закругленных углов в окнах дисплея.) Плохая новость заключается в том, что Windows 10 предлагает больше снимков экрана, чем Windows 11, как я объясню. в конце этого произведения.
Прочтите важные детали, связанные с включением истории файлов, чтобы вы могли заставить ее работать.
Включение истории файлов и таргетинг на моментальные снимки
По умолчанию история файлов отключена как в Windows 10, так и в 11. Доступ к ней можно получить через панель управления или приложение «Настройки». Чтобы установить и настроить историю файлов, используйте панель управления; Точку входа в настройки лучше всего зарезервировать для извлечения файла моментального снимка, и она будет рассмотрена позже.
Microsoft рекомендует, и я согласен с тем, что история файлов работает лучше всего, когда она нацелена на внешнее запоминающее устройство (например, USB-накопитель, предпочтительно SSD или жесткий диск емкостью 100 ГБ или более). Целевой диск лучше подключить перед первым включением истории файлов.
Обратите внимание: если BitLocker включен для основного диска Windows (обычно C:), вы также должны включить BitLocker To Go на внешних дисках, на которые вы хотите записывать зашифрованные папки библиотек с помощью истории файлов. Лучше сделать это до включения истории файлов. В Windows 10 щелкните правой кнопкой мыши целевой диск в проводнике и выберите « Включить BitLocker» ; в Windows 11 щелкните правой кнопкой мыши целевой диск в проводнике и выберите « Дополнительные параметры» > «Включить BitLocker» . Если BitLocker не включен для диска C:, этот шаг можно пропустить.
Чтобы настроить историю файлов с помощью панели управления, либо введите панель управления в поиске Windows и щелкните элемент с именем История файлов , либо просто введите историю файлов в поиске Windows. Появится элемент панели управления под названием «Сохранить историю ваших файлов», как показано на рисунке 1.
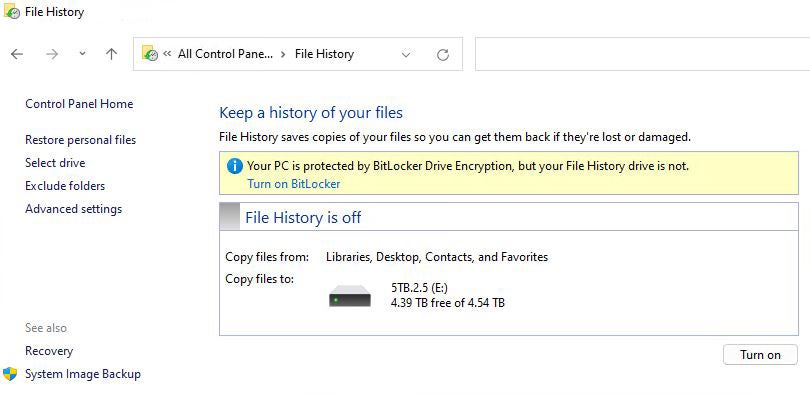
На рис. 1 история файлов показывает предупреждение для внешних дисков, на которых отсутствует защита BitLocker, поскольку мой диск C: использует BitLocker. Включение BitLocker для целевого диска удаляет предупреждение в истории файлов.
Целевой диск отображается в нижней панели. В данном случае это диск E:, номинальный внешний жесткий диск емкостью 5 ТБ.
Как только вы нажмете кнопку « Включить» в правом нижнем углу окна, история файлов будет включена для целевого диска. Если вы хотите выбрать другой целевой диск, вы можете сначала щелкнуть параметр « Выбрать диск », показанный в середине слева на рис. 1, и просмотреть список подходящих целевых дисков, как показано на рис. 2.
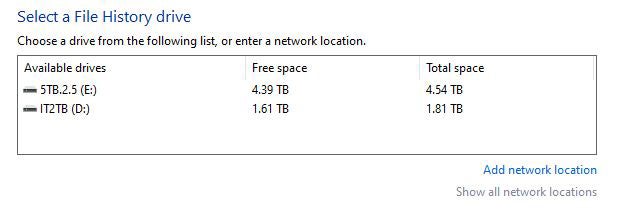
Выберите диск, который вы хотите использовать для резервного копирования истории файлов. Поскольку выбор по умолчанию — это самый большой доступный диск, я буду придерживаться его для моей цели «История файлов».
Примечание. Если вы хотите, чтобы сетевые диски отображались в списке, показанном на рисунке 2, вы должны сначала сопоставить их с локальной системой. Вы можете нажать Добавить сетевое расположение в правом нижнем углу, чтобы добавить такой диск. Если сопоставления сетевых дисков уже определены, щелкните Показать все сетевые расположения .
Вернувшись на главный экран «История файлов», нажмите « Включить», чтобы включить историю файлов для целевого диска.
Укрощение аппетита File History к хранилищу
Использование расширенных настроек истории файлов может сильно повлиять на объем хранилища, который занимает история файлов. В главном окне «История файлов» (см. рис. 1) нажмите « Дополнительные параметры » в левом столбце. На рис. 3 показаны настройки резервного копирования File History по умолчанию, которые я обычно меняю, когда использую встроенную функцию Windows.
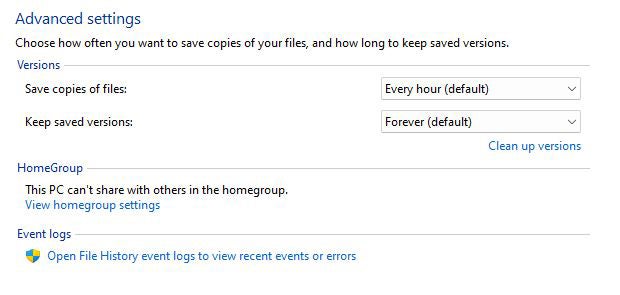
Как оказалось, общее содержимое папок, которые попадают в «моментальные снимки» истории файлов на моих ПК, составляет от 13,5 ГБ до 40 ГБ (включая много изображений и музыки). Если снимок делается каждый час, это означает 24 снимка в день. В свою очередь, это означает 324 ГБ на нижнем уровне и 960 ГБ (почти терабайт) на верхнем уровне. Каждый день!
Мои первые шаги при изменении значений по умолчанию для истории файлов показаны на рис. 4.
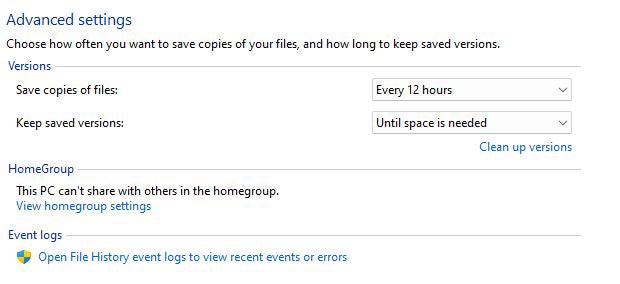
Ограничив частоту моментальных снимков и предписав истории файлов не допускать полного использования диска, вы можете избежать потенциальных проблем в будущем.
Вот и все для настройки истории файлов. В следующем разделе я опишу, как исключить папки из содержимого вашего снимка.
Исключение папок из снимков
Помимо уменьшения частоты и продолжительности моментальных снимков, вы можете ограничить размер моментального снимка, исключив определенные папки из охвата снимками. Нажмите « Исключить папки » в левом столбце главного окна «История файлов» (см. рис. 1), чтобы запустить этот процесс.
Появится интерфейс File Explorer, где вы можете выбрать определенные папки, которые вы не хотите включать в ежедневные снимки. На рис. 5 показаны папки, которые я обычно исключаю. Я обсуждаю эти варианты — и их последствия — в маркированном списке после рисунка 5.
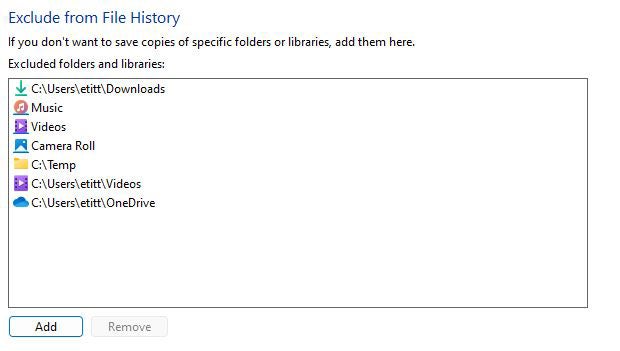
Вот объяснение папок, которые я исключаю, перечисленных по именам в порядке появления сверху вниз:
- Загрузки: их можно (и часто нужно) снова загружать из источника в любом случае, чтобы получить самые последние версии.
- Музыка: у меня более 200 ГБ музыки, поэтому я не хочу делать снимки. Я храню резервную копию всей своей музыки на отдельном диске и могу восстановить все поврежденное или утерянное по мере необходимости.
- Видео: то же, что и Музыка (появляется дважды на снимке экрана из-за структуры File Explorer).
- Фотопленка: то же, что и Музыка.
- Temp: я решил не делать моментальные снимки временных файлов (и мне никогда не приходилось их восстанавливать).
- OneDrive: у меня есть удаленные копии всего в OneDrive в облаке, поэтому нет необходимости сохранять файлы OneDrive, которые доступны мне в автономном режиме.
Мой метод обрезки сокращает размер каждого моментального снимка с более чем 300 ГБ до гораздо более управляемых 1,5 ГБ на моем целевом диске. Это оставляет НАМНОГО больше места на целевом диске для сохранения моментальных снимков.
Восстановление элементов из моментального снимка
Если в какой-то момент файл (в одной из папок, для которых создается резервная копия истории файлов) поврежден или пропал без вести, вы можете восстановить его через приложение «Настройки». Нажмите « Пуск» > «Настройки » и введите историю файлов в поле поиска «Настройки». Из появившихся вариантов выберите «Восстановить файлы с помощью истории файлов» .
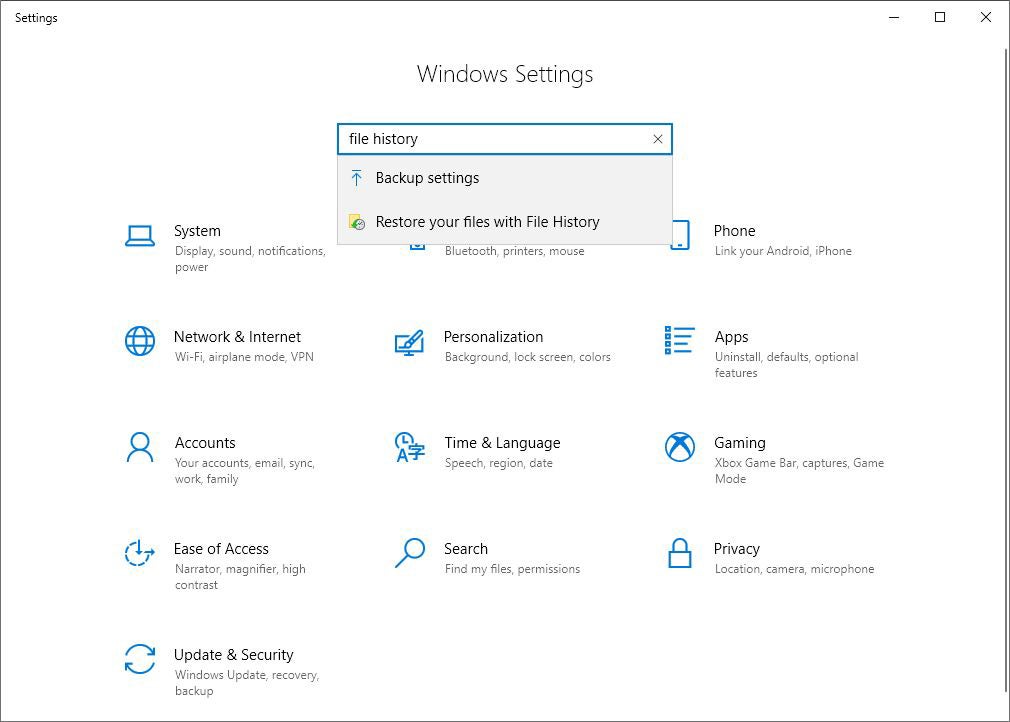
На рис. 7 показан моментальный снимок истории файлов, из которого можно извлечь папки или файлы, который появляется при выборе элемента « Восстановить файлы…» , показанного на предыдущем рисунке. Этот список элементов представляет собой урезанный снимок после того, как я исключил папки, упомянутые выше.
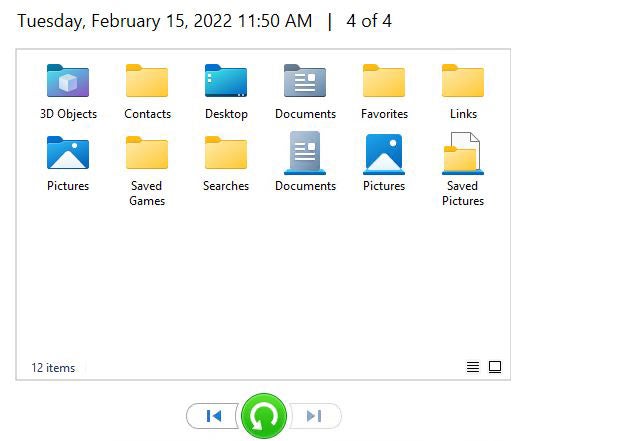
Инструмент извлечения на уровне папок в нижней части рисунка 7 (зеленая стрелка «назад») является ключом к восстановлению файлов и папок. Если вы выберете любой элемент на главной панели, а затем наведете указатель мыши на стрелку, появится надпись «Восстановить в исходное местоположение». Щелкните зеленую стрелку, и выбранный элемент будет восстановлен на вашем ПК в том состоянии, в котором он был на момент создания снимка, заменив версию элемента, которая в данный момент находится на вашем ПК. (Чтобы выделить несколько элементов для восстановления, удерживайте нажатой клавишу Ctrl, щелкая нужные элементы.)
Это основной метод восстановления истории файлов. Есть еще две морщинки:
- Вы можете перейти к любому из значков, показанных выше, двойным щелчком. Затем вы можете выбрать подэлемент и восстановить на основе файла или подпапки.
- По умолчанию операция восстановления начинается с самого последнего моментального снимка. Вы можете перемещаться по снимкам, чтобы перейти к определенной дате/времени, нажимая стрелки влево или вправо: левая возвращает вас назад во времени, правая перемещает вас вперед. На рис. 7 вверху справа показано «4 из 4», потому что для создания снимка экрана я выбрал самый старый из доступных моментальных снимков.
Это действительно довольно просто, если вы внимательно относитесь к тому, что вы выбираете и заменяете.
Разница в истории файлов между Windows 10 и 11
Есть одна звездочка в ограничении «покрытых папок» в истории файлов: в Windows 10 вы можете копировать другие папки в закрытые папки, для которых создается резервная копия истории файлов, и они тоже будут скопированы. (На TenForums.com есть отличное руководство , подробно описывающее, как это сделать.)
В Windows 11, даже если вы скопируете другие папки в эти контейнеры, они не будут скопированы. Это превращает инструмент резервного копирования общего назначения (во всяком случае, для пользовательских папок) в Windows 10 в нечто более целенаправленное и конкретное в Windows 11.
История файлов: использовать или не использовать?
История файлов предназначена для тех, кто хочет использовать ее в Windows 10 или 11. Она может охватывать содержимое ваших пользовательских файлов и особенно полезна для моментального снимка папки «Документы».
Лично я обычно храню свои рабочие файлы на паре отдельных дисков, где я держу всю «незавершенную работу». Эта резервная копия образа также включает мои диски D: и F: (где я храню «незавершенную работу» и ключевые личные файлы). Я также храню музыку, видео и изображения на отдельных дисках (и в папках). Таким образом, я предпочитаю делать ежедневное резервное копирование образа , а не использовать историю файлов на своем рабочем ПК (кстати, все еще работающем под управлением Windows 10).
Для тех, кто использует файлы библиотеки Windows по умолчанию (Документы, Изображения, Видео, Музыка и т. д.) для хранения своих важных материалов и незавершенной работы, История файлов может быть полезным и ценным источником моментальных снимков резервных копий. Вам решать, имеет ли это смысл, если вы используете его вместе с полным программным инструментом для резервного копирования и восстановления, который может заменить ваш образ Windows, а также файлы, которые он использует. Как говорится в интернете, YMMV (Ваш пробег может варьироваться), но больше защиты всегда лучше, чем меньше!
Купить аккаунты yt в интернет магазине.



