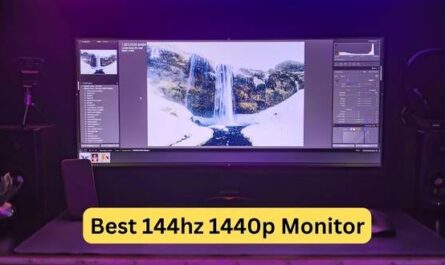Любой пользователь компьютера выиграет от наличия двух дисплеев. Это позволяет вам легко выполнять несколько задач, особенно если вы являетесь создателем контента, редактором, программистом или фондовым инвестором. Итак, позвольте мне помочь вам настроить два монитора на вашем ПК, чтобы повысить вашу производительность.
Двойной дисплей позволяет пользователям одновременно выполнять больше задач на своих компьютерах. Второй дисплей может быть полезен всем, кто много времени проводит за компьютером. Большинство современных компьютеров могут легко подключиться ко второму дисплею практически без дополнительных затрат, кроме выбора второго монитора.
5 шагов для настройки двух мониторов
Здесь я рассмотрел пять простых способов установки ПК с двумя мониторами. Обязательно внимательно следуйте инструкциям.
Шаг 1. Проверьте наличие портов
Присмотритесь к этим портам, чтобы вы знали, на что смотрите, прежде чем начинать втыкать провода в порты на боковых или задней панели ноутбука или компьютера. Однако новейшие материнские платы z790 оснащены портом Thunderbolt 4, который можно использовать для вывода на дисплей 4K.

Возможно, вам придется купить адаптер для подключения кабеля к монитору, если разъем на мониторе отличается от разъема на вашем компьютере. Например, вам потребуется использовать адаптер DVI-HDMI , если ваш компьютер использует соединение DVI, а ваш монитор использует соединение HDMI . Адаптер USB-C-to-HDMI или USB-C-to-DisplayPort требуется, если вы хотите подключить дисплей с помощью канала USB-C, но у монитора нет входа USB-C.
Шаг 2. Проверьте тип подключения для второго монитора.
Как упоминалось ранее, у нас должен быть хотя бы один из типов подключения на нашем втором мониторе. Некоторые мониторы могут иметь тип порта, отличный от вашего компьютера. Убедитесь, что соединения на кабеле, который вы покупаете, совместимы с портами на компьютере и дисплее. Вам понадобится подключение mini-HDMI к HDMI, если ваш компьютер имеет порт mini-HDMI, а ваша коллекция имеет обычный порт HDMI.
Шаг 3. Управляйте своими двумя мониторами
Перейдите к настройкам дисплея (Windows 10/11) или разрешению экрана (Windows 7 и 8) из контекстного меню на рабочем столе Windows.
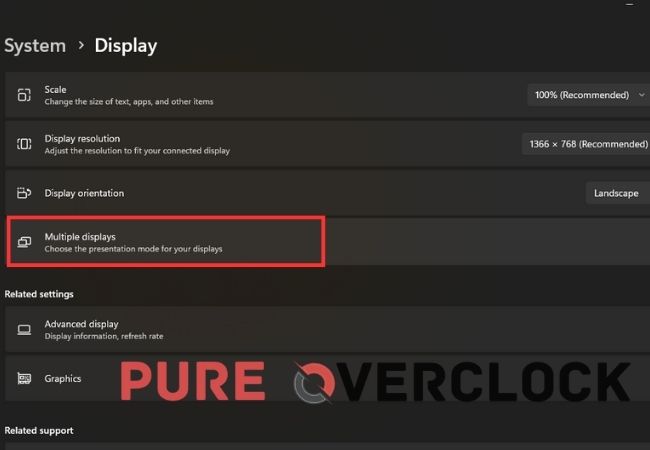
Вы можете решить, как дисплеи должны быть расположены в появившемся диалоговом окне. Вы можете использовать раскрывающееся меню для нескольких дисплеев , чтобы управлять взаимодействием двух экранов. Выбрав « Расширить эти дисплеи » , Windows будет рассматривать все ваши дисплеи как один непрерывный экран.
Шаг 4: Выберите порядок двух мониторов
Перетаскивая значки экрана в верхней части диалогового окна, вы можете указать Windows, какой монитор находится слева или справа. Если вы сделаете это неправильно, использовать мышь для прокрутки и навигации по обоим экранам будет довольно сложно.
Шаг 5. Выберите основной дисплей
Какой монитор отображает панель задач, а кнопка «Пуск» определяется настройкой « Сделать это моим основным дисплеем » . Если этот параметр не отображается, выбранный вами монитор уже является основным.
Вы можете изменить многие из этих настроек, щелкнув правой кнопкой мыши на рабочем столе и выбрав панель управления графикой.
Заключение
В заключение, изучение того, как настроить два монитора, может значительно повысить производительность и возможности многозадачности для различных пользователей компьютеров. От разработчиков и создателей контента до писателей и художников установка с двумя мониторами обеспечивает удобное рабочее пространство. Выполнив несколько простых шагов, каждый может легко установить и настроить свою систему с двумя мониторами в соответствии со своими конкретными потребностями. Воспользуйтесь преимуществами двойного дисплея и поднимите свои вычислительные возможности на новую высоту.
Часто задаваемые вопросы:
Могу ли я использовать разные размеры мониторов для двойной установки?
Да, вы можете использовать разные размеры мониторов в двойной настройке. Однако наличие мониторов с одинаковым разрешением обеспечит более плавное перемещение окон между ними.Поддерживает ли мой ноутбук установку с двумя мониторами?
Большинство современных ноутбуков поддерживают два монитора. Проверьте доступные порты вывода видео на вашем ноутбуке, чтобы определить совместимость со вторым монитором.Как мне управлять настройками дисплея для моих двух мониторов?
Вы можете управлять настройками дисплея, щелкнув правой кнопкой мыши на рабочем столе, выбрав «Настройки дисплея» или «Разрешение экрана» и выбрав предпочтительные настройки в появившемся диалоговом окне.Могу ли я использовать разные типы подключения для двух мониторов?
Да, вы можете использовать различные типы подключения, такие как HDMI, DVI или DisplayPort, для двух мониторов. Вам может понадобиться адаптер, если порты на вашем компьютере и мониторе не совпадают.Нужно ли специальное программное обеспечение для установки с двумя мониторами?
Нет, большинство операционных систем имеют встроенную поддержку двух мониторов. Вы можете настроить параметры через настройки дисплея вашей операционной системы.Как выбрать основной дисплей?
В настройках дисплея выберите монитор, который вы хотите использовать в качестве основного, и установите флажок «Сделать его моим основным дисплеем». Если этот параметр недоступен, выбранный монитор уже является основным дисплеем.