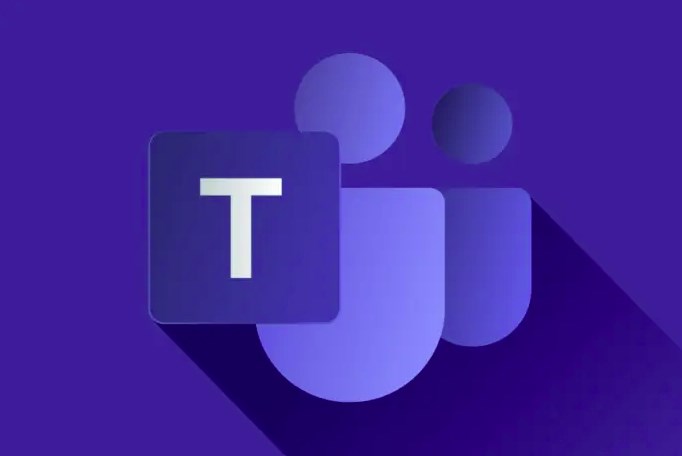Поднимите совместную работу на новый уровень с помощью этих советов и рекомендаций по Teams.
Microsoft Teams — это мощное корпоративное приложение для чата, совместной работы и собраний. Поскольку он включен в большинство подписок Microsoft 365 и Office 365 для бизнеса и предприятий, многие компании уже используют его в качестве основного способа поддерживать связь со своими сотрудниками — как в офисе, так и удаленно.
Teams позволяет настроить несколько каналов (областей обсуждения) для вашей команды, обмениваться файлами и хранить их, а также проводить голосовые и видеовстречи. Являясь частью Microsoft 365/Office 365, Teams хорошо интегрируется с семейством бизнес-приложений и служб Microsoft, которое включает Excel, OneDrive, OneNote, Outlook, Planner, PowerPoint, SharePoint и Word.
Чтобы начать использовать Teams в бизнес-среде, ознакомьтесь с нашей памяткой по Microsoft Teams . После того, как вы освоите основы, попробуйте советы из этого руководства, чтобы получить больше от этого мощного инструмента для совместной работы.
В этом руководстве основное внимание уделяется настольному приложению Teams для Windows или Mac в рамках бизнес-подписки. Существуют также мобильные приложения Teams для Android и iOS, а также веб-приложение. Но эти приложения подчеркивают важность общения в чате без множества расширенных функций своих настольных аналогов. Аналогичным образом доступна потребительская версия Teams, но она не включает все функции для бизнес-пользователей, описанные в этой статье.
Также обратите внимание, что, несмотря на то, что это руководство содержит несколько советов по проведению видеоконференций, основное внимание в нем уделяется функциям чата и групповой совместной работы в Teams. Дополнительные сведения о видеоконференциях в Teams см. в разделах « 11 лучших практик для видеовстреч Microsoft Teams » и « 10 лучших новых функций собраний Microsoft Teams ».
Возьмите под контроль интерфейс
1. Организуйте свои команды и каналы.
На боковой панели в левой части приложения щелкните значок Teams, чтобы открыть панель Teams. Вы увидите команды, в которых вы состоите, с одним или несколькими каналами под названием каждой команды.
По умолчанию команды (и каналы под каждой командой) отображаются в том порядке, в котором вы к ним присоединились или создали. Но по мере того, как вы со временем будете использовать Microsoft Teams в своей повседневной работе, некоторые команды и каналы станут для вас важнее других — и не обязательно в том порядке, в котором их размещает приложение Teams.
Закрепление канала перемещает его в верхнюю часть панели Teams для быстрого доступа. Для этого нажмите на значок с тремя точками ( Дополнительные параметры ) справа от названия канала и выберите Закрепить в открывшемся меню. (Выполните этот процесс еще раз, чтобы открепить канал.)
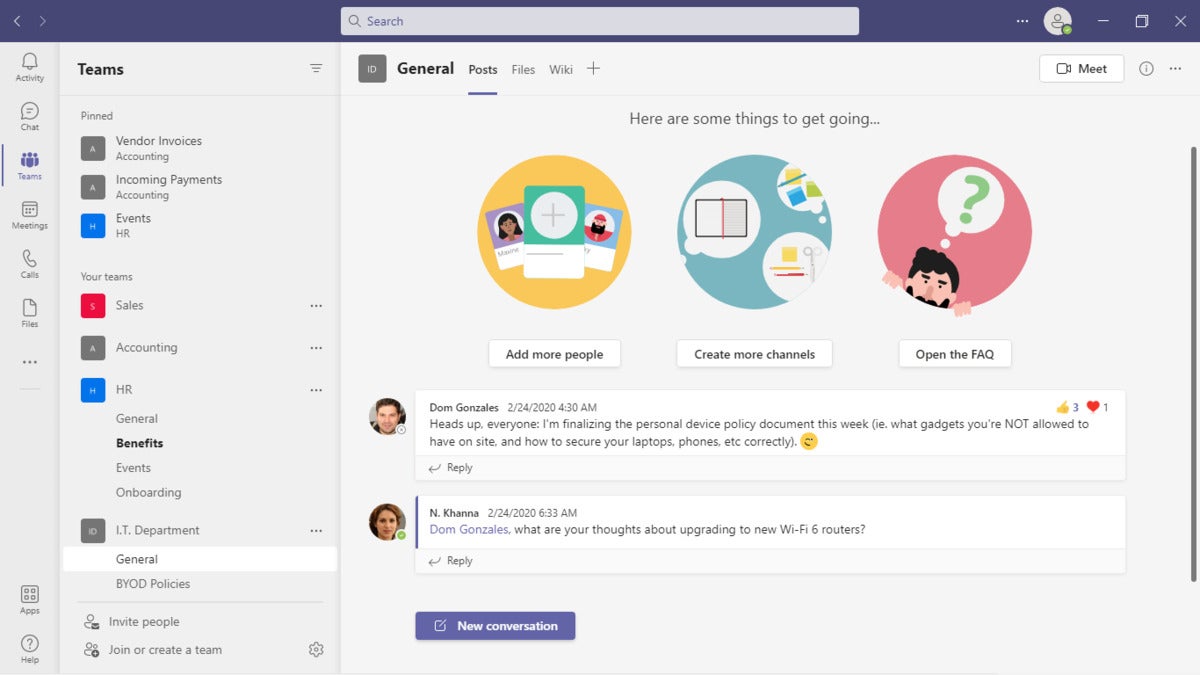
Чтобы изменить порядок закрепленных каналов, нажмите и удерживайте имя канала и перетащите его вверх или вниз в нужное место в списке закрепленных каналов.
Вы также можете сделать это, чтобы изменить порядок ваших команд: нажмите и удерживайте имя команды и перетащите его вверх или вниз в то место в списке, где вы хотите переместить его.
2. Скрыть низкоприоритетные каналы или команды.
Вы можете привести в порядок свое рабочее пространство Teams, скрыв каналы или команды, которые в данный момент не важны для вашей работы.
Чтобы скрыть канал или группу, щелкните значок с тремя точками справа от его имени, затем нажмите « Скрыть » в открывшемся меню. (Обратите внимание, что вы не можете скрыть общий канал для любой команды.)
Чтобы отобразить канал, просмотрите список каналов под названием команды. В конце этого списка находится ссылка, показывающая, сколько скрытых каналов у этой команды; щелкните эту ссылку, чтобы открыть меню со скрытыми каналами. Наведите указатель на название канала, который вы хотите отобразить, и щелкните значок « Показать» справа.
Чтобы отобразить команду, просмотрите или прокрутите вниз до конца списка своих команд, где вы увидите ссылку Скрытые команды . Нажмите, чтобы открыть список скрытых команд. Нажмите значок с тремя точками справа от скрытой команды, затем нажмите « Показать» в верхней части открывшегося меню.
3. Быстро находите беседы, участником которых вы являетесь, или сообщения, в которых вы отмечены.
В Teams легко просмотреть все беседы (цепочки сообщений в канале) и сообщения, в которых вы участвуете, с первого взгляда.
В верхней части левой боковой панели щелкните значок « Активность » . Откроется панель Лента справа. Справа от строки заголовка панели «Канал» щелкните правой кнопкой мыши значок «Фильтр» (три горизонтальные линии в форме воронки) и выберите « @Упоминания» в открывшемся меню. (Или введите /mentions в строку поиска в верхней части приложения Teams.) Беседы, участником которых вы являетесь, и сообщения, в которых вы отмечены, будут перечислены в области Канал.
4. Сохраните определенные сообщения.
Этот трюк может быть полезен, если вы хотите составить список сообщений, чтобы наверстать упущенное или вернуться к нему позже. Переместите указатель в правый верхний угол сообщения, которое вы хотите сохранить, щелкните значок с тремя точками ( Дополнительные параметры ) и выберите Сохранить это сообщение в открывшемся меню.
Чтобы просмотреть список сохраненных сообщений, щелкните снимок своего профиля или значок в правом верхнем углу приложения Teams и щелкните Сохранено в открывшемся меню. (Или введите /сохранено в строку поиска в верхней части настольного приложения Teams.) Сохраненные сообщения будут отображаться на панели «Сохраненные» в левой части приложения Teams.
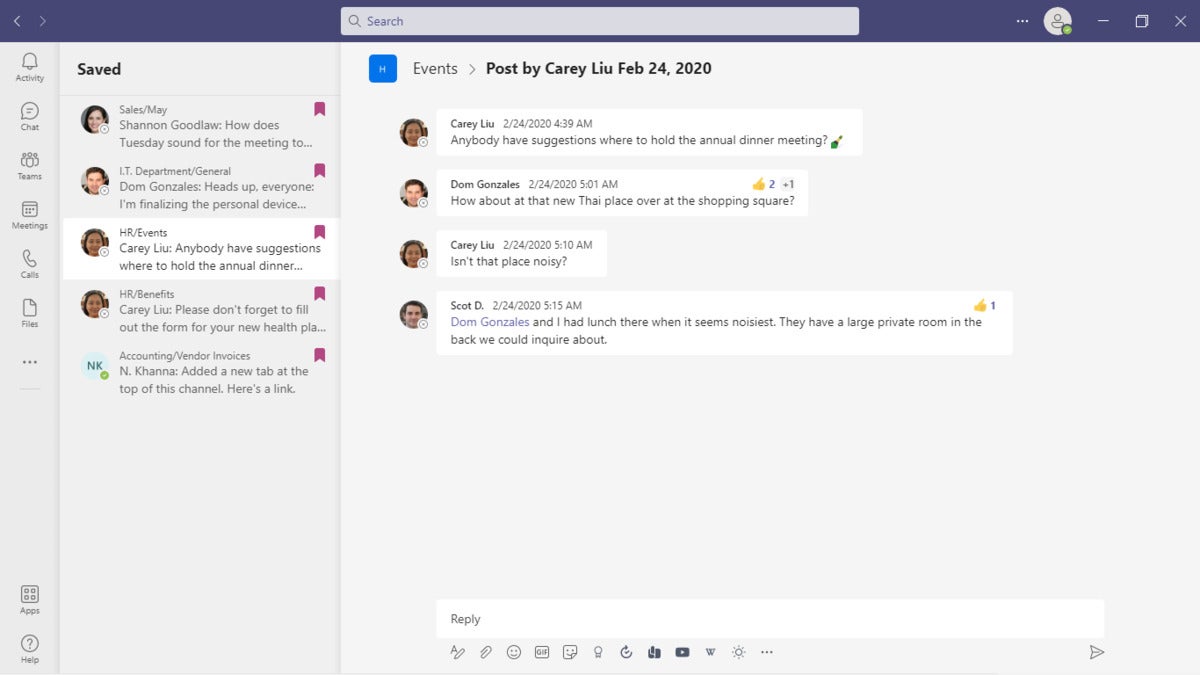
Совет: может быть полезно сохранять сообщения с вложенными файлами (например, важные документы, которые вам нужно просмотреть позже), не загружая файлы.
Сделайте разговоры и сообщения заметными
5. Привлеките чье-то внимание.
Каналы обычно содержат множество бесед и множество сообщений в этих беседах, поэтому сообщение может быть легко пропущено. Чтобы убедиться, что определенный человек в вашей команде увидит конкретное сообщение, отметьте его, когда вы пишете свое сообщение, набрав @username . (Конечно, замените «имя пользователя» на имя пользователя.) Или: после того, как вы наберете @ , откроется меню со списком имен людей в вашей организации. Щелкните имя в этом списке, чтобы отметить его в своем сообщении.) Как только вы опубликуете сообщение, человек получит уведомление в виде приглашения прочитать его и ответить на него.
Вы также можете использовать эту функцию @, чтобы отправить прямое сообщение (сообщение один на один) члену команды. В поле поиска в верхней части настольного приложения Microsoft Teams введите @ и их имя (или введите @ и щелкните их имя в открывшемся списке). Введите короткое сообщение в поле поиска и нажмите Enter или щелкните стрелку вправо в правом конце поля поиска.
6. Назовите свои разговоры.
Один из способов выделить ветку беседы среди других бесед на канале — присвоить ей название. Еще один плюс: вы можете ввести заголовок в поле поиска настольного приложения Teams, чтобы найти беседу позже. Вам не нужно давать название каждому разговору. Лучше всего давать названия только самым важным разговорам, которые вы хотите отслеживать.
Чтобы добавить заголовок при создании новой беседы: Нажмите значок « Формат » («А» с карандашом) в левом конце панели инструментов под полем ввода текста. Окно создания сообщения развернется вверх. В строке с надписью «Добавить тему» введите заголовок, а затем введите свое сообщение ниже. Щелкните стрелку « Отправить » в правом нижнем углу окна создания сообщения, чтобы опубликовать беседу с новым заголовком на канале.
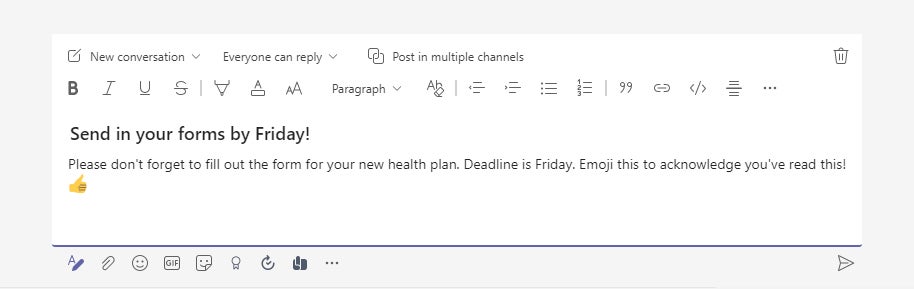
Вы также можете добавить заголовок к существующей беседе, переместив указатель в правый верхний угол сообщения, щелкнув появившийся значок с тремя точками и выбрав « Изменить » в открывшемся меню. Щелкните значок Формат в левом конце панели инструментов под полем ввода текста. В строке «Добавить тему» введите заголовок. Нажмите на галочку в правом нижнем углу окна создания сообщения, чтобы опубликовать свою беседу с новым заголовком обратно на канал.
7. Контролируйте разговор.
Расширенное окно создания сообщения, которое появляется, когда вы нажимаете значок « Формат », имеет в рукаве более изящные хитрости.
Если вы хотите, чтобы разговор действительно выделялся, вы можете превратить его в объявление. В расширенном окне форматирования сообщения щелкните раскрывающийся список « Новая беседа » в левом верхнем углу и выберите « Объявление » . Появится поле, в котором вы можете ввести большой заголовок для своего сообщения и, при желании, добавить фоновое изображение или цветной фон, чтобы сделать его еще более заметным.
Совет. По умолчанию все участники канала могут отвечать на беседы, но вы можете не захотеть этого для объявлений. Если вы щелкнете раскрывающийся список « Все могут отвечать » в верхней части окна создания сообщения, вы можете выбрать « Вы и модераторы можете отвечать» , чтобы ограничить ответы только этими людьми.
Если вы хотите, чтобы ваш разговор отображался более чем в одном канале, выберите Опубликовать в нескольких каналах , нажмите кнопку Выбрать каналы и на открывшейся панели установите флажки рядом с каналами, в которые вы хотите опубликовать свой разговор.
8. Отметьте сообщение как важное.
Последний способ привлечь внимание к сообщению в беседе канала — пометить его как важное. Как только вы опубликуете его, Teams немедленно предупредит других людей в чате, чтобы они прочитали ваше сообщение. Им будут напоминать об этом каждые две минуты в течение 20 минут. Очевидно, что вы должны использовать эту функцию только для действительно срочного дела.
Чтобы пометить сообщение как важное, щелкните значок Формат . Окно создания сообщения развернется вверх. В правом конце панели инструментов форматирования текста щелкните значок с тремя точками ( Дополнительные параметры ) и в открывшемся меню выберите Пометить как важное .
Все четыре варианта следует использовать с осторожностью, только для разговоров и сообщений первостепенной важности.
Общайтесь более эффективно
9. Ответить на конкретное сообщение.
В то время как разговоры в командных каналах доступны для всех членов этой команды, частные чаты происходят между двумя или более людьми и доступны, щелкнув значок чата на левой боковой панели.
В групповом чате все сообщения отображаются в том порядке, в котором они были опубликованы, независимо от того, кто их опубликовал. Если вы видите более раннее сообщение, на которое хотите ответить напрямую, наведите указатель мыши на это сообщение. Появится панель смайликов; щелкните значок с тремя точками ( Дополнительные параметры ) и выберите « Ответить » в открывшемся небольшом меню. Ваш ответ покажет сообщение, на которое вы отвечаете, для контекста.
10. Закрепите сообщение.
Вы можете закрепить сообщение в верхней части окна чата, привлекая к нему внимание других участников чата. Наведите указатель мыши на сообщение, которое хотите закрепить. Появится панель смайликов; щелкните значок с тремя точками и выберите « Закрепить » в открывшемся небольшом меню.
11. Начните чат в новом окне.
Обычно, когда вы начинаете новый чат, он открывается в главном окне настольного приложения Teams. Вы можете изменить это, чтобы новый чат открывался в отдельном окне: в правом верхнем углу приложения Teams щелкните значок с тремя точками ( Параметры и другое ) и выберите Параметры в открывшемся меню. В разделе «Открыть новый чат в» нажмите « Новое окно » .
12. Опросите своих коллег.
В настоящее время эта функция доступна, только если ваше приложение Teams переключено на вашу личную учетную запись. Откройте чат, в котором вы хотите создать опрос. Под полем, в которое вы вводите сообщение, щелкните значок опроса (представленный тремя вертикальными полосами). На открывшейся панели введите вопрос опроса и варианты ответов.
Нажав Добавить вариант , вы можете добавить до шести вариантов ответа. Если вы хотите, чтобы люди могли выбирать несколько вариантов ответа, щелкните переключатель рядом с пунктом Несколько ответов .
Нажмите кнопку Сохранить , чтобы увидеть предварительный просмотр вашего опроса. На этой панели предварительного просмотра вы можете нажать кнопку « Изменить » , чтобы внести изменения в свой опрос. В противном случае нажмите кнопку Отправить . Люди в этом чате увидят этот опрос и смогут ответить на него.
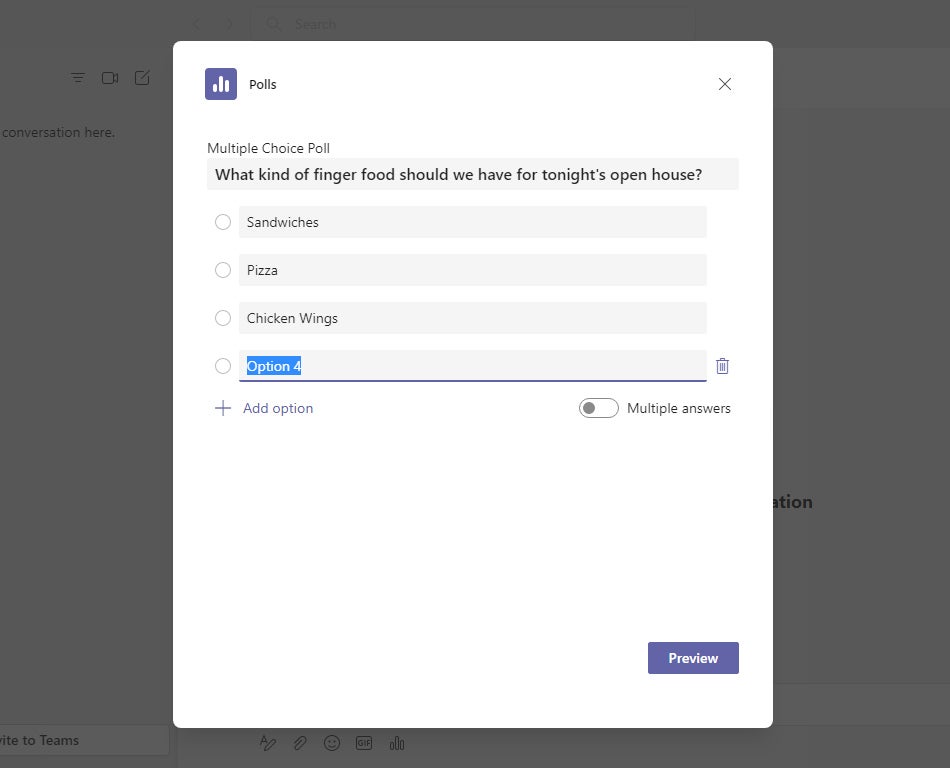
Управление уведомлениями
13. Следите за важными каналами.
Если вы хотите быть в курсе последних действий ваших коллег в определенных каналах, откройте панель «Команды» и щелкните имя команды, чтобы просмотреть ее каналы. Наведите указатель на название канала, по которому вы хотите получать обновления, щелкните значок с тремя точками ( Дополнительные параметры ) справа, выберите Уведомления канала и щелкните Все действия в открывшемся меню.
В этом меню есть еще одна опция, Custom . При нажатии на нее открывается панель «Настройки уведомлений канала». Здесь вы можете указать, хотите ли вы получать уведомления всякий раз, когда новое сообщение публикуется на этом канале и/или когда канал упоминается кем-то в Teams. Если вы включите какое-либо уведомление, вы можете указать, хотите ли вы получать уведомления через ленту панели «Действия» и в виде баннера или только через ленту панели «Действия».
14. Настройте другие уведомления.
По умолчанию Teams отправляет вам уведомления, которые информируют вас о нескольких действиях — @упоминаниях, новых сообщениях, изменениях статусов членства в команде и т. д. — с помощью различных методов, таких как оповещения о баннерах, канал панели действий и электронная почта. Чтобы настроить или изменить то, о чем вас уведомляют:
Щелкните изображение своего профиля или инициалы в правом верхнем углу настольного приложения Teams, а затем щелкните Управление учетной записью . На открывшейся панели настроек нажмите Уведомления .
Это переключает на обширный список действий, о которых вы можете получать уведомления, позволяя вам выбрать, какое уведомление вы хотите получать для каждого (баннер и электронная почта, только баннер, только лента или отключено).
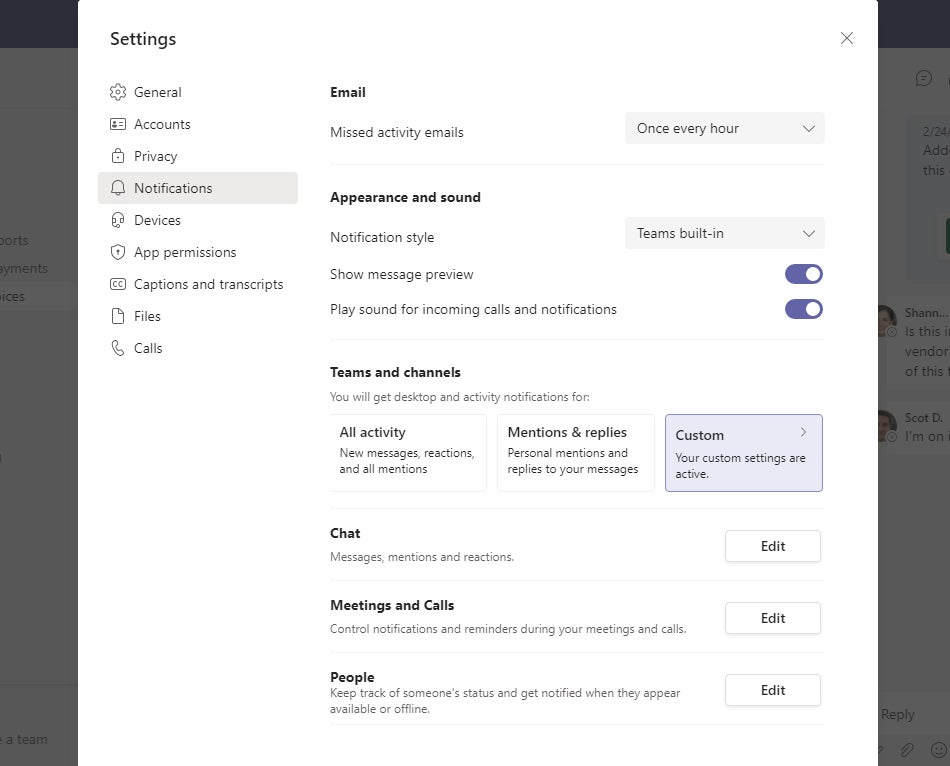
Возможно, вам придется поэкспериментировать с различными настройками, чтобы найти правильный баланс уведомлений, который лучше всего подходит для вас. Но как только вы это поняли, вы будете рады, что внесли коррективы.