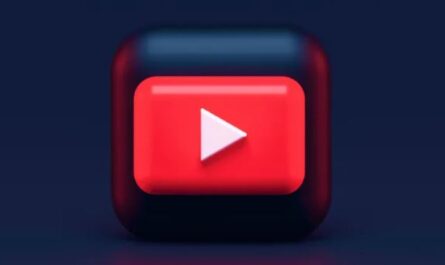Программное обеспечение для записи экрана бывает разных форм и размеров. Но когда вам нужно что-то сверхпростое и эффективное, вам поможет Screencastify. Это простое в установке расширение для Chrome, которое позволяет добавить изюминку в ваши онлайн-презентации.
Screencastify — отличный инструмент для людей, которые используют Google Slides для бизнеса или онлайн-обучения. Вы можете забыть о длинных электронных письмах и телефонных конференциях. Если вам нужно сделать презентацию, просто запишите ее с помощью Screencastify.
Эта статья покажет вам, как записывать, сохранять и делиться презентацией Google Slides с помощью Screencastify.
Запись презентации
Google Slides имеет простой пользовательский интерфейс и очень прост в использовании. Это означает, что он идеально подходит для Screencastify.
После того, как вы установили расширение Screencastify для Chrome и подготовили презентацию Google Slides, можно начинать сеанс записи. Вот что вам нужно сделать:
2,3 Как исправить автоповорот, не работающий на iPhone | Простые решения
- Откройте свою колоду слайдов Google.

- Выберите стрелку рядом с кнопкой «Присутствовать».

- Выберите опцию «Вид докладчика».

- Щелкните значок Screencastify в браузере Chrome и выберите «Вкладка браузера».

- Если вам нужен звук, активируйте «Микрофон». А для видео включите опцию «Встроить веб-камеру».

- Нажмите кнопку «Запись», чтобы начать запись.

- Наконец, нажмите кнопку «Стоп» в левом нижнем углу экрана или снова нажмите значок Screencastify и нажмите «Стоп».

Вы увидите и услышите короткий обратный отсчет от трех. После этого Screencastify начнет записывать вашу презентацию Google Slides.

Функция веб-камеры
Во время записи презентации Google Slides вы можете заметить, что окно камеры слишком маленькое или слишком большое. Или что это просто неправильная форма.

Вы можете расширить или уменьшить окно веб-камеры с помощью курсора. Он может быть квадратной или прямоугольной формы. Или вы можете перейти на полный экран. Однако последнее может не сработать для презентации Google Slides.
Окно веб-камеры по умолчанию отображается в правом нижнем углу вкладки. Но вы можете свободно перемещать его по экрану и находить лучшее место, которое меньше всего отвлекает.

Дополнительные возможности
Когда вы выбираете «Запись вкладок» в Screencastify, как и при записи Google Slides, вы также получаете несколько дополнительных функций. Например, в левом нижнем углу вы можете выбрать выделенный курсор, который позволит вам указать на соответствующие части вашей презентации.

Он выглядит как маленький белый прожектор и может быть полезен, когда вы пытаетесь что-то ввести. Если вы хотите отключить его, нажмите еще раз.
Функция записи вкладок также позволяет приостанавливать и возобновлять запись в любое время. Итак, если где-то в вашей презентации Google Slide вам нужно сделать или сказать что-то, что вы не хотите отображать в записи, эта функция упрощает это.
Если ваша презентация требует аннотации, у Screencastify тоже есть такая возможность. На панели инструментов в левом нижнем углу выберите значок, похожий на кисть.
Есть несколько цветов на выбор, а затем просто продолжайте комментировать свой Google Slide. Если вы допустили ошибку, вы можете использовать функцию ластика.
Также есть кнопка для отключения веб-камеры, если вашим зрителям больше не нужно вас видеть. И прямо рядом с ним есть значок, похожий на часы. Он сообщает вам, как долго вы записывали презентацию.

Сохранение и совместное использование слайдов Google с помощью Screencastify
После завершения показа Google Slides все, что вам нужно сделать, это нажать кнопку «Стоп». Если вы не изменили настройки по умолчанию, ваша запись попадет прямо на ваш Google Диск.

Но вы также сразу получаете несколько других вариантов. Вы можете скопировать ссылку и отправить ее через третье приложение. Или вы можете щелкнуть значок «Поделиться» прямо на вкладке и поделиться записью на своем канале YouTube или Google Диске.
Если вы хотите поделиться им на YouTube, вы должны указать адрес электронной почты канала. Преимущество варианта с Google Диском заключается в том, что здесь вы также получаете ссылку для общего доступа. Кроме того, вы можете установить настройки конфиденциальности в обоих случаях.
Если вы используете функции Google Slides и Google Classroom вместе, Screencastify может пригодиться. Когда вы закончите презентацию, загрузить запись в Google Classroom очень просто.
Вы можете скинуть ссылку или загрузить видео напрямую. Преимущество в том, что файлы не огромные, но имеют довольно отличное качество.

Вывод Google Slides на новый уровень с помощью Screencastify
Screencastify популярен, потому что он отлично работает и прост в использовании. А ваш компьютер и Google Slides не тормозят и не чувствуют себя перегруженными.
Вы также получаете несколько дополнительных функций, которые делают весь процесс еще более интерактивным. Если вы хотите выделить важные моменты во время презентации, функция записи вкладок Screencastify позволит вам это сделать.
Вы когда-нибудь использовали Screencastify и Google Slides раньше? Дайте нам знать в комментариях ниже.