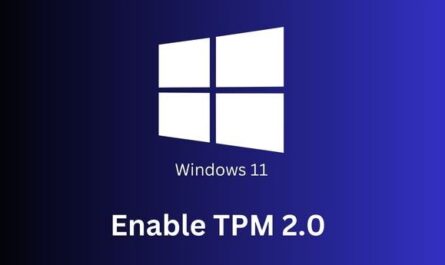Вы можете быстро проверить использование вашего процессора, открыв диспетчер задач с помощью сочетания клавиш « ctrl + shift + Esc ». Затем перейдите на вкладку производительности, чтобы узнать загрузку ЦП. Однако, если вы наблюдаете высокий уровень использования, вы можете снизить его и сохранить до минимального использования, применяя методы, указанные ниже.
Каждый из нас сталкивался с проблемами на нашем ПК. Открытие приложений занимает больше времени и потребляет больше энергии , чем обычно, что приводит к высокой разрядке батареи на ноутбуках . А иногда ПК зависает в одном приложении или даже приостанавливает работу некоторых приложений, пока мы над ним работаем. Обычно эти проблемы вызваны высокой загрузкой процессора.
5 простых способов снизить загрузку процессора
1. Перезагрузите систему:
Один из самых простых способов уменьшить использование ЦП — перезапустить или перезагрузить систему. Перезагружая ЦП, вы приостанавливаете все задачи, выполняемые ЦП. И, следовательно, вы можете устранить фоновую задачу, которая может работать неправильно.
Вы можете просто перезагрузить компьютер, нажав кнопку перезагрузки в меню «Пуск». Кроме того, с помощью сочетания клавиш alt+f4 вы увидите раскрывающееся меню для выбора параметра перезагрузки.
2. Завершите или перезапустите фоновые задачи:
После перезагрузки системы удалите большинство фоновых процессов. Однако некоторые из них могут по-прежнему работать и увеличивать нагрузку на ЦП. Эти процессы можно легко перезапустить или закрыть вручную с помощью диспетчера задач.
Шаги для завершения или перезапуска фоновых процессов:
- Откройте диспетчер задач с помощью сочетания клавиш ctrl+shift+esc.
- На вкладке процессов вы найдете список задач, запущенных на вашем процессоре, рядом с именами; вы также найдете загрузку процессора процессом
- Вы можете завершить процесс, щелкнув процесс один раз, а затем нажав кнопку « Завершить задачу ».
- Вы можете снова запустить процесс после того, как приостановили его, выполнив поиск в поиске Windows.
3. Обновите драйверы:
Большинство сбоев в работе компьютера связано с использованием старых драйверов. Обновление драйверов важно для поддержания работы компьютера в первоклассном состоянии. Устаревшие драйверы иногда вызывают сбои в работе фоновых процессов и их неправильную работу, что приводит к увеличению загрузки ЦП.
Вы можете обновить все драйверы устройств, выполнив следующие действия:
- Откройте диспетчер устройств, щелкнув правой кнопкой мыши символ Windows или используя сочетание клавиш Win + X.
- Вы можете просмотреть все аппаратные устройства в этом списке
- Чтобы обновить драйверы устройств, просто щелкните правой кнопкой мыши устройство и выберите параметр «Обновить драйвер».
- Выберите Автоматический поиск обновленных драйверов в открывшемся окне, чтобы обновить все драйверы вашего устройства до последней версии.
4. Проверка на вирусы :
Вирусы могут вызывать очень высокую нагрузку на ЦП вашего компьютера. Вероятность того, что вирус заразит ваш компьютер, замедлит его работу, может быть меньше. Но вы должны держать свою систему в безопасности.
Вы можете просто запустить полное сканирование системы с помощью защитника Windows или любого антивирусного программного обеспечения. Просто установите его в своей системе и удалите вирус, чтобы снизить нагрузку на процессор.
5. Использование стороннего программного обеспечения:
Диспетчер задач — это удивительная утилита, предоставляемая операционной системой Windows, которая может помочь вам проанализировать и узнать загрузку ЦП. Однако вы также можете использовать сторонние инструменты, такие как CPU-Z , которые помогут вам проанализировать использование процессора и управлять им на вашем компьютере.
Заключение
Навигация по тонкостям управления высокой загрузкой ЦП является критически важным аспектом поддержания бесперебойной работы компьютера. Если ваш компьютер тормозит или зависает, вероятно, основной причиной является высокая загрузка процессора. Выполняя описанные выше шаги, вы можете значительно повысить производительность вашей системы и устранить потенциальные проблемы, вызванные высокой загрузкой процессора.
Часто задаваемые вопросы
Почему у меня такая высокая загрузка ЦП?
Высокая загрузка процессора часто возникает из-за одновременного запуска слишком большого количества процессов, устаревших драйверов или размещения вирусов или вредоносных программ в вашей системе.Может ли высокая загрузка ЦП повредить мой компьютер?
Длительная высокая загрузка ЦП обычно не приводит к физическому повреждению вашего компьютера, но может значительно снизить производительность системы и сократить срок службы вашего ПК из-за повышенного тепловыделения и нагрузки на процессор.Может ли вирус увеличить загрузку процессора?
Да, вирусы или вредоносные программы могут значительно увеличить нагрузку на ЦП, поскольку они часто запускают фоновые процессы без ведома пользователя. Регулярное сканирование на вирусы может помочь контролировать использование процессора.Каков нормальный диапазон использования ЦП?
Использование процессора может колебаться в зависимости от того, какие задачи выполняет ваша система. Однако для типичного использования, такого как просмотр веб-страниц и запуск легких приложений, загрузка ЦП должна колебаться в пределах 10-30%. Более высокие проценты (выше 80%) в течение длительного времени могут указывать на проблему. Что произойдет, если я завершу процесс в диспетчере задач?
Завершение процесса в диспетчере задач остановит запуск этой программы. Если процесс использовал значительный объем ресурсов вашего ЦП, это освободит эти ресурсы и снизит загрузку ЦП.Какова роль диспетчера задач Windows в управлении использованием ЦП?
Диспетчер задач Windows позволяет вам просматривать процессы, запущенные на вашем компьютере, и управлять ими, позволяя вам видеть, какие из них используют больше всего ресурсов ЦП. Оттуда вы можете решить завершить или перезапустить эти процессы, чтобы уменьшить их использование.