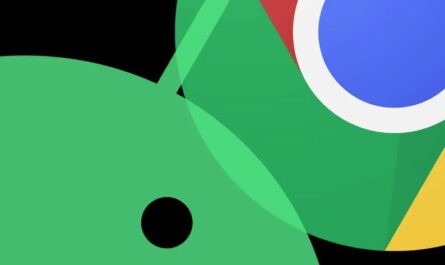Наконец-то вы можете связать свой iPhone с ПК с Windows — по крайней мере, если вы используете Windows 11.
Тем не менее, любой, кто все еще использует Windows 10, не так много теряет, как вы думаете. Вы не получите такой же опыт, как при сопряжении iPhone с Mac. Таким образом, хотя вы можете использовать приложение Microsoft Phone Link для взаимодействия с текстовыми сообщениями вашего iPhone, совершения телефонных звонков и просмотра телефонных уведомлений, некоторые функции имеют оговорки, особенно текстовые сообщения:
- Групповые, графические и другие мультимедийные сообщения не будут отображаться в цепочках бесед. Тем не менее, вы увидите уведомления о таких входящих сообщениях.
- В диалогах сообщений отображаются только те тексты, которые были отправлены и получены после сопряжения, и только после второго сообщения , полученного от контакта, даже если у вас есть текущая беседа с этим человеком.
- Тексты, отправленные через ваш телефон, не будут отображаться в истории разговоров, отображаемой на вашем ПК.
- В настоящее время не все приложения для iPhone поддерживают передачу уведомлений на ПК.
Но даже с этими ограничениями даже частичная отвязка от телефона на ПК очень освобождает. Вам не нужно будет так часто смотреть на свой iPhone (или Apple Watch). И подключить два устройства легко. Вот как попробовать это на себе.
Примечание. Если кто-то знает код доступа вашего iPhone, он может связать приложение Phone Link с вашим телефоном, чтобы просматривать ваши сообщения и уведомления без вашего ведома. Чтобы избежать нежелательного мониторинга, защитите свой PIN-код и периодически проверяйте настройки Bluetooth на наличие неизвестных устройств, сопряженных (и подключенных) к вашему телефону.
Как подключить iPhone к ПК с Windows 11
Шаг 1. Откройте приложение Windows 11 Phone Link.
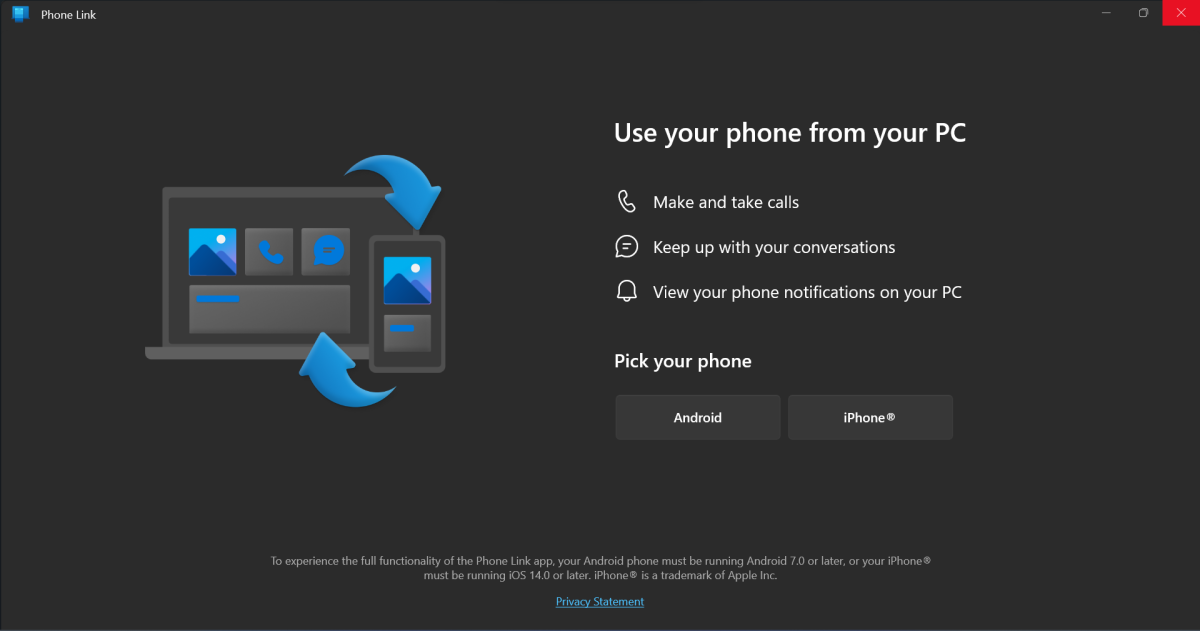
Вам нужно приложение Windows Phone Link для сопряжения ПК и iPhone. (Извините, iPad и устройства с macOS не поддерживаются. Они не поддерживаются.) Программа должна быть предварительно установлена на вашем компьютере. Если нет, откройте приложение Microsoft Store и загрузите его.
На начальном экране нажмите кнопку iPhone в разделе «Выберите телефон» , чтобы начать. Если эта кнопка отсутствует или неактивна, вам необходимо обновить Phone Link. В приложении Microsoft Store выберите «Библиотека» в левом нижнем углу экрана. Если вы еще не видите отложенное обновление для Phone Link, нажмите кнопку «Получить обновления» .
Шаг 2. Подключите устройство
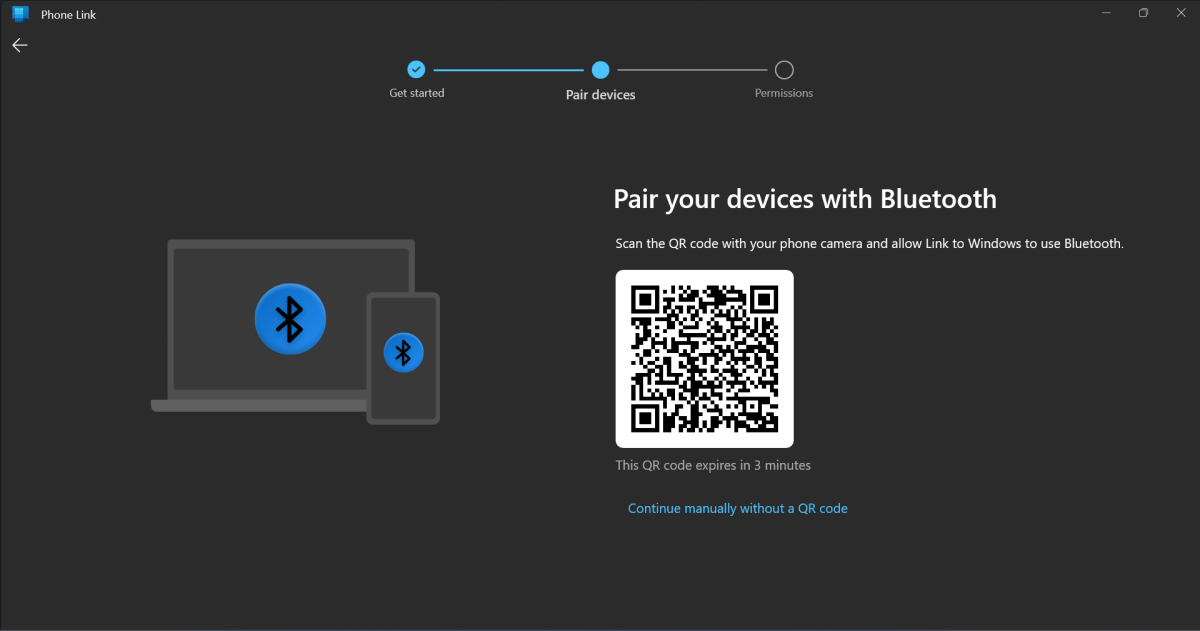
На следующем появившемся экране должно быть написано Сопряжение устройств с Bluetooth . Вы можете выполнить сопряжение одним из двух способов: используя QR-код, который отображается на этом экране, или нажав Продолжить вручную без ссылки QR-кода.
Сегодняшние лучшие предложения
Игровой ПК Yeyian Shoge со скидкой 300 долларов

Получите это отличное предложение на мощный игровой компьютер Yeyian Shoge Gaming от Newegg со скидкой 300 долларов. Он поставляется с процессором Core i5, RTX 4070, 16 ГБ оперативной памяти и твердотельным накопителем NVMe емкостью 1 ТБ.
Каждый метод имеет свои плюсы и минусы. Метод QR-кода проще, но в настоящее время также содержит ошибки. (Когда мы использовали этот метод, элементы управления телефонными звонками не работали должным образом.) Между тем, ручной метод требует больше шагов, но обеспечивает более стабильную и последовательную работу.
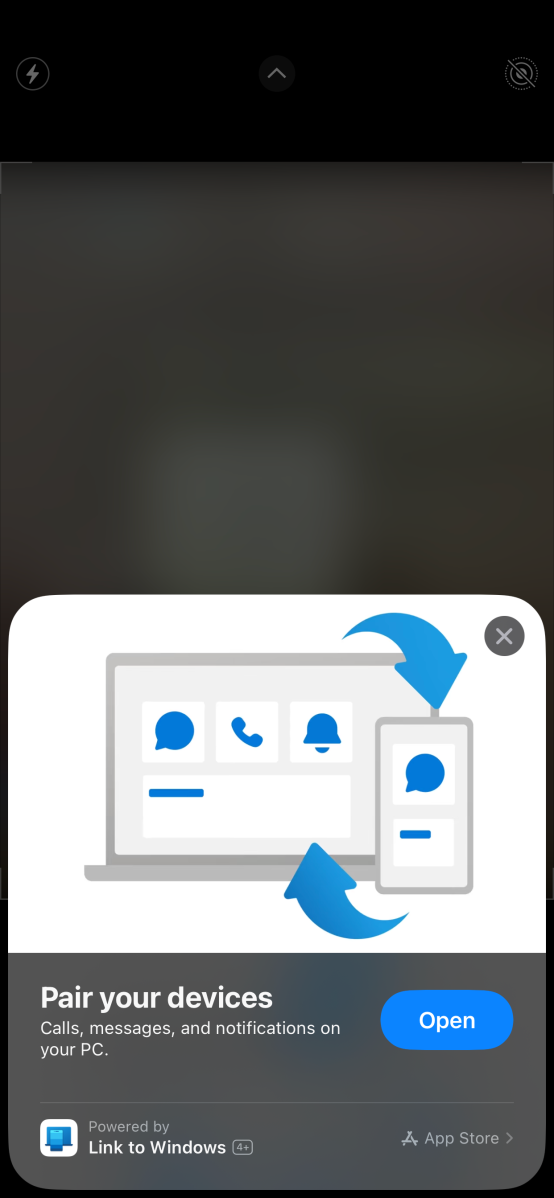
Метод QR-кода:
- На вашем iPhone откройте приложение «Камера».
- Отсканируйте QR-код
- Коснитесь желтого всплывающего окна «Сопряжение устройств».
- На вашем iPhone появится всплывающее окно с вопросом, хотите ли вы выполнить сопряжение устройства. Коснитесь синей кнопки «Открыть» .
- Убедитесь, что код запроса сопряжения, отображаемый на вашем телефоне и на ПК, совпадает. Вам нужно будет подтвердить, щелкнув и коснувшись (соответственно) как на вашем ПК, так и на телефоне.
- Коснитесь Разрешить , чтобы получать уведомления.
Если процесс сопряжения перестает отвечать на запросы в какой-либо момент, возможно, срок действия вашего QR-кода истек. Вам нужно будет вернуться в приложении Phone Link на начальный экран и начать заново.
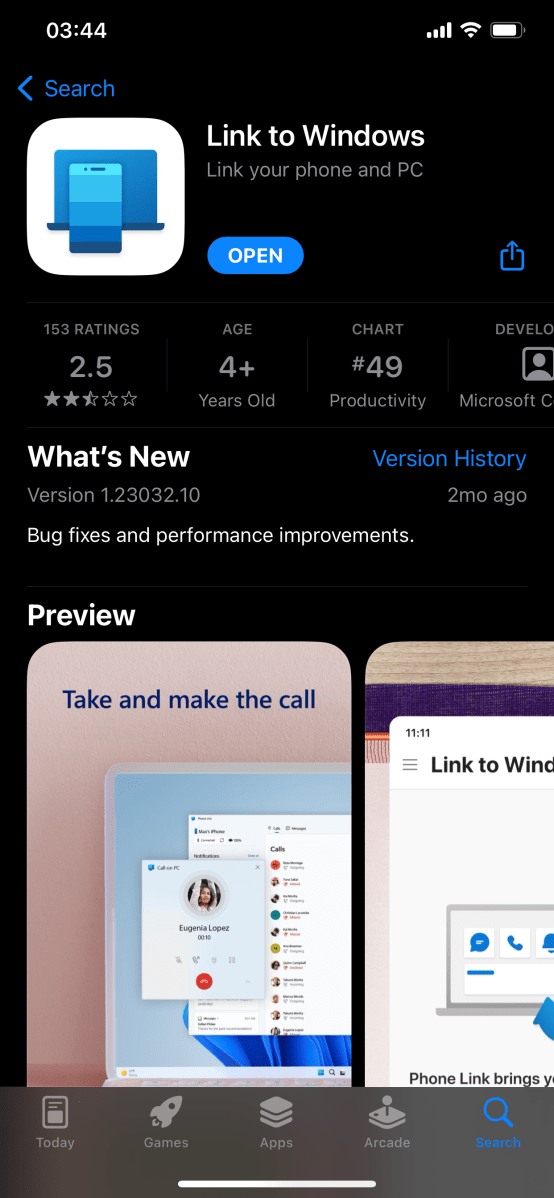
Ручной метод:
- Установите приложение Link to Windows на свой iPhone. Вы можете сделать это одним из трех способов:
- Отсканируйте QR-код в приложении Phone Link с помощью камеры телефона. Коснитесь появившегося желтого поля « Сопряжение устройств» , затем в большом всплывающем окне, которое появится рядом, коснитесь крошечной серой ссылки App Store в правом нижнем углу.
- Откройте браузер вашего iPhone по адресу www.aka.ms/pairyourphone . Первый результат должен отправить вас на ссылку «Ссылка на Windows» в App Store.
- Откройте App Store на своем iPhone, затем выполните поиск Link to Windows. (Подтвердите, что он создан корпорацией Microsoft.)
- Откройте приложение «Ссылка на Windows», затем нажмите кнопку «Сканировать QR-код» .
- Предоставьте приложению разрешение на использование вашей камеры.
- Отсканируйте QR-код в приложении Phone Link.
- На вашем iPhone появится новый экран с надписью « Продолжить сопряжение с Bluetooth» . Коснитесь синей кнопки «Продолжить» .
- Предоставьте приложению разрешение на доступ к Bluetooth.
- Убедитесь, что код запроса сопряжения, отображаемый на вашем телефоне и на ПК, совпадает. Вам нужно будет подтвердить, щелкнув и коснувшись (соответственно) как на вашем ПК, так и на телефоне.
- Коснитесь Разрешить , чтобы получать уведомления.
Шаг 3. Установите разрешения телефона для полной синхронизации
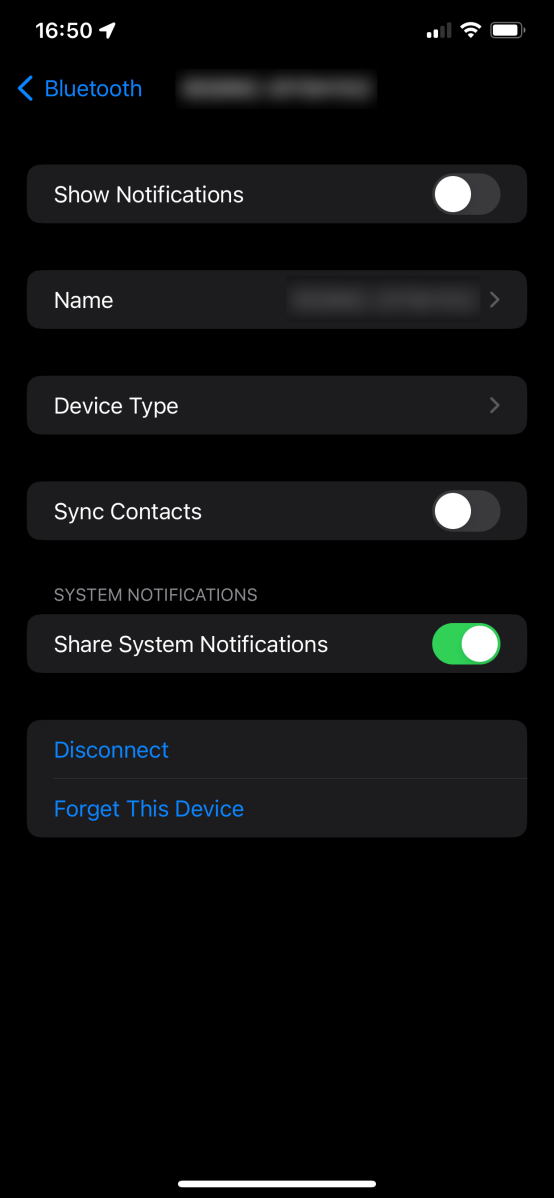
Чтобы получать все уведомления с вашего телефона и чтобы контакты правильно отображались в ваших списках сообщений и вызовов, вам необходимо настроить некоторые разрешения на вашем iPhone.
Откройте «Настройки» > «Bluetooth» . Найдите имя своего ПК с Windows, затем нажмите значок информации («i» с кружком вокруг него) справа от него. Включите «Показать уведомления» , «Синхронизировать контакты » и «Поделиться системными уведомлениями» . На предыдущем шаге, если вы нажали «Разрешить» , вы должны увидеть, что «Совместное использование системных уведомлений» уже включено.
Шаг 4: Используйте телефонную ссылку
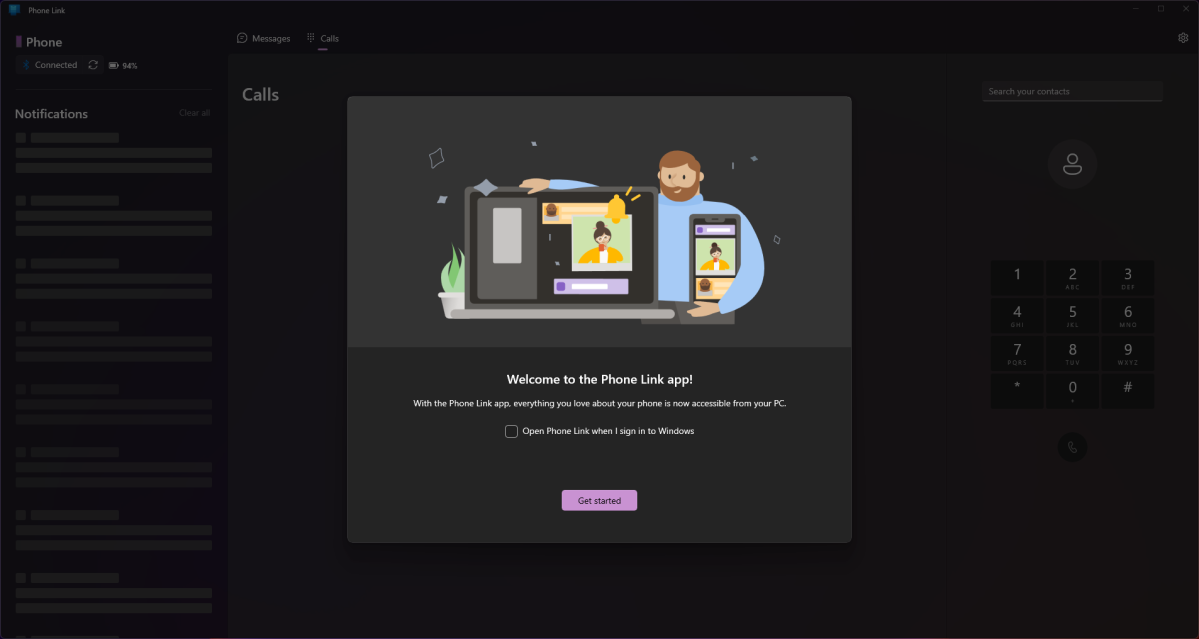
После прохождения окон окончательной настройки вы увидите главный экран Phone Link. Он разделен на два раздела: левая панель представляет собой текущий список уведомлений, а основной раздел показывает ваши сообщения и ваши звонки. По умолчанию вы сначала начнете с вкладки «Вызовы».
Если вы щелкнете значок шестеренки в правом верхнем углу окна, вы сможете настроить свои параметры, например настроить отображение уведомлений iPhone в Windows 11, изменить поведение при запуске Phone Link и цвет темы приложения Phone Link. Вы также можете увидеть устройства, которые связаны с Phone Link, и добавить больше.
Вы также можете уточнить, какие уведомления iPhone вы будете видеть на своем ПК, хотя не все приложения поддерживаются. На нашем iPhone только 13 из 50+ установленных приложений были совместимы с уведомлениями ПК. Заметно отсутствовали несколько популярных приложений для обмена сообщениями, таких как WhatsApp, Discord и Google Chat.
Как использовать iMessages на ПК с Windows 11
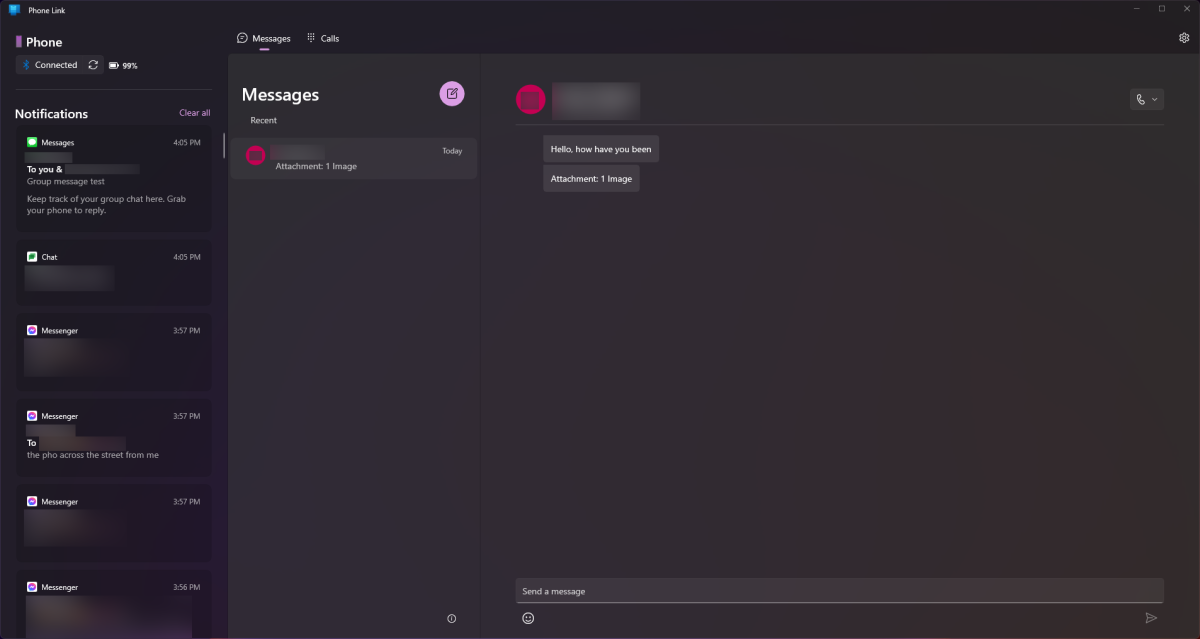
Синхронизация сообщений в Windows 11 в настоящее время является базовой. Вы можете обмениваться текстовыми сообщениями (SMS и iMessage) только через интерфейс Phone Link — вы вводите свои ответы в текстовое поле в нижней части экрана. Входящие групповые, графические и другие мультимедийные сообщения не будут отображаться в цепочках бесед. Вместо этого вы увидите уведомление только при получении MMS-сообщения (вместе с предварительным просмотром текста, если эта настройка включена).
Любые сообщения, которые вы отправляете с вашего iPhone, также не будут отображаться в списке текущих сообщений вашего ПК, равно как и первое сообщение, которое вы получите после синхронизации вашего iPhone с ПК с Windows 11, даже если у вас есть существующая работающая цепочка с этим контактом.
Как совершать (и принимать) звонки с iPhone на ПК с Windows 11
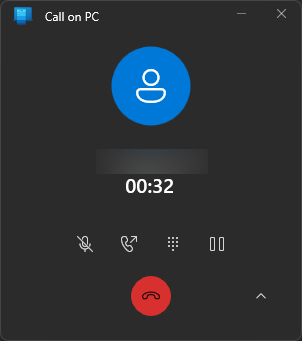
На вкладке «Вызовы» вы можете начать вызов несколькими способами: вы можете щелкнуть любой контакт в истории недавних вызовов, выполнить поиск контактов или использовать панель набора номера. Вы также можете отвечать на входящие звонки, взаимодействуя с всплывающим окном, которое появится.
Вызовы, инициированные или принятые с вашего компьютера, будут приниматься на ПК. Вызовы, начатые на вашем телефоне, будут доступны и контролироваться через ПК, включая переключение между ними.
Если вы столкнулись с ошибками (как мы это сделали, используя простой метод сопряжения QR-кода), вы можете заметить проблемы с управлением вызовами через ваш компьютер. В этом случае отсоедините свое устройство от Phone Link, загрузите приложение Link to Windows в App Store на свой iPhone, а затем повторно выполните сопряжение ПК и телефона. Это должно решить ваши проблемы со звонками.