Как использовать Google Таблицы для создания электронных таблиц, работы с ними и совместной работы над ними.
Google Таблицы — это мощное приложение для работы с электронными таблицами, которое вы используете через веб-браузер. Он хранит ваши электронные таблицы в облаке на Google Диске. Любой, у кого есть учетная запись Google, может использовать Таблицы и Диск бесплатно. Оба также являются частью Google Workspace (ранее G Suite), офисного пакета Google по подписке для бизнеса и корпоративных клиентов.
Это руководство научит вас, как создать новую электронную таблицу в Таблицах или загрузить таблицу, которая уже сохранена на вашем ПК, включая электронную таблицу Microsoft Excel. В нем также рассматривается базовый интерфейс и уникальные функции Таблиц, например, как делиться своими электронными таблицами и совместно работать над ними с другими.
Google также предлагает мобильное приложение Sheets для Android и iOS. В этом руководстве будут отмечены любые существенные различия в интерфейсе и функциях мобильного приложения.
Создание или открытие электронной таблицы
Чтобы создать новую таблицу или загрузить уже сохраненную на Google Диске, вам необходимо войти в свою учетную запись Google или Workspace. Затем:
Из Google Таблиц: В верхней части главной страницы Таблиц вы увидите заголовок «Начать новую таблицу» с рядом миниатюр под ним. Чтобы создать новую пустую электронную таблицу, щелкните эскиз « Пустой » или выберите шаблон из эскизов справа. Чтобы увидеть больше шаблонов, щелкните Галерея шаблонов в правом верхнем углу; щелкните любую миниатюру, чтобы начать новую электронную таблицу в этом шаблоне.
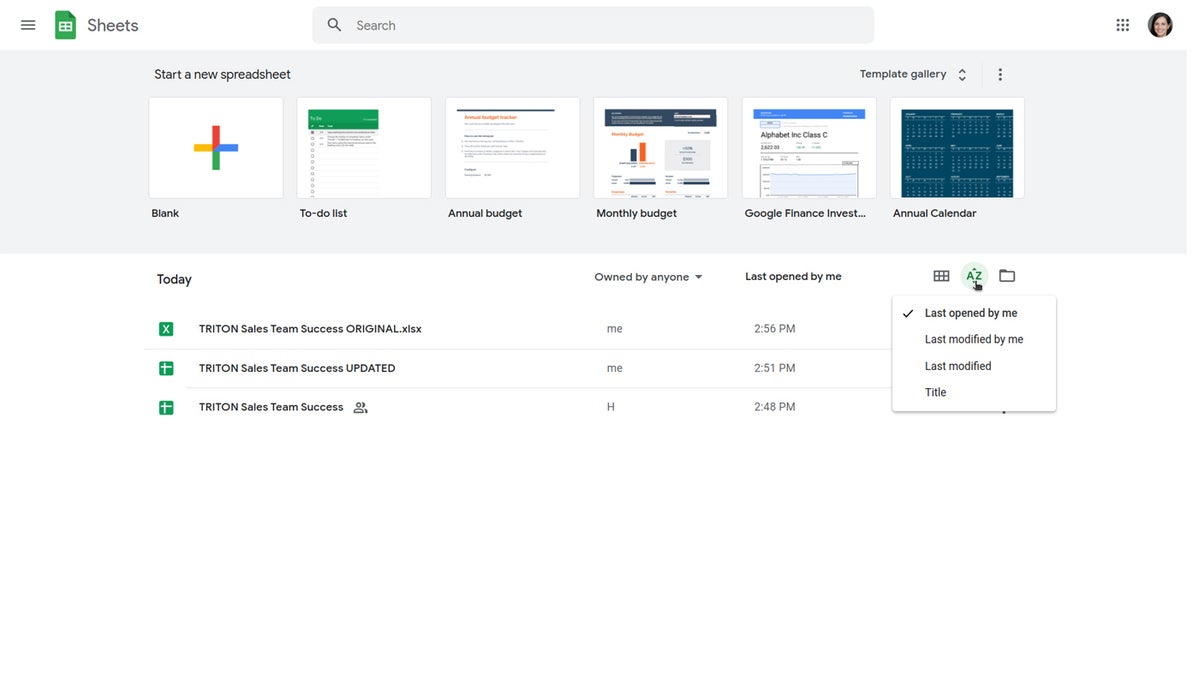
Под миниатюрами вы увидите список электронных таблиц, хранящихся на вашем собственном Google Диске или предоставленных вам. Чтобы открыть электронную таблицу, щелкните ее.
Этот список отображается в обратном хронологическом порядке, начиная с электронной таблицы, которую вы открывали последней. Нажатие значка «AZ» в правом верхнем углу этого списка изменяет порядок сортировки на « Последнее изменение мной» , « Последнее изменение » или в алфавитном порядке по заголовку электронной таблицы. Вы также можете перейти к определенной папке, щелкнув значок папки рядом со значком «AZ».
Наконец, вы можете использовать окно поиска вверху, чтобы найти электронные таблицы на Google Диске. Введите слова или числа, которые могут быть в таблице, которую вы ищете.
С Google Диска: электронные таблицы, хранящиеся на вашем Google Диске, перечислены в главном окне главной страницы Диска . Чтобы просмотреть список электронных таблиц, которыми другие пользователи поделились с вами, нажмите « Мне предоставлен доступ» в левом столбце. В любом списке дважды щелкните электронную таблицу, чтобы открыть ее в Google Таблицах. Вы также можете воспользоваться полем поиска в верхней части страницы.
Чтобы создать новую пустую электронную таблицу, нажмите кнопку « Создать » в левом верхнем углу экрана, а затем нажмите « Google Таблицы » .
Если вы хотите использовать шаблон для создания новой электронной таблицы: нажмите кнопку « Создать », затем выберите « Google Таблицы» > «Из шаблона» . Откроется галерея шаблонов для Google Таблиц; щелкните миниатюру, чтобы начать новую электронную таблицу в этом шаблоне.
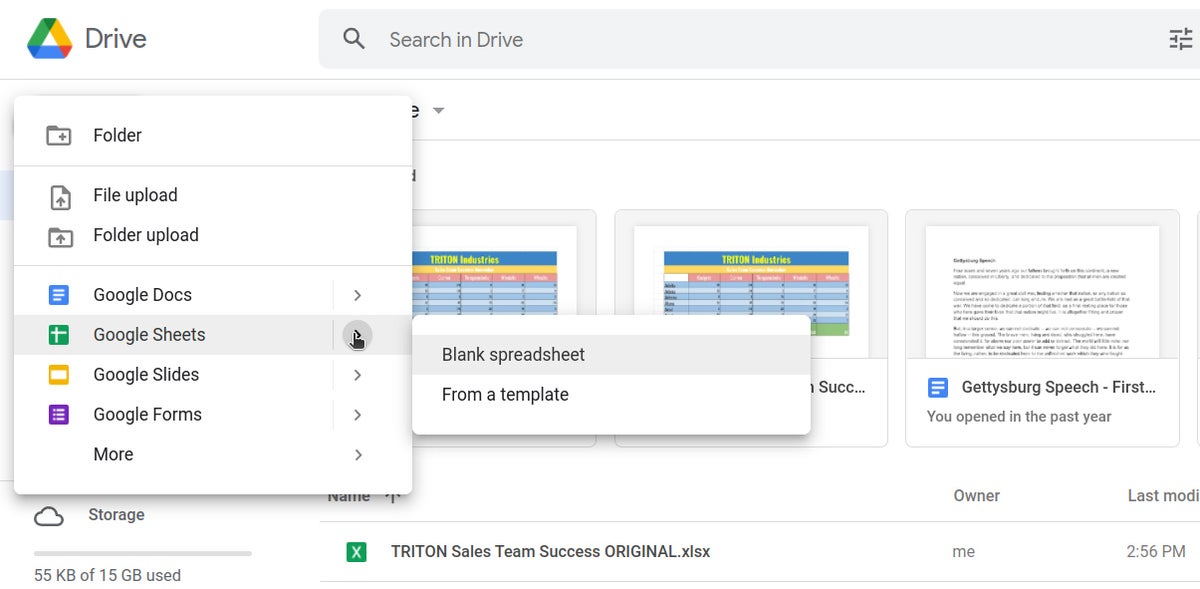
Загрузите электронную таблицу Microsoft Excel для редактирования в Google Sheets
Если вы хотите отредактировать электронную таблицу, которая еще не сохранена на вашем Google Диске, вы должны сначала загрузить ее на Диск. Вы можете сделать это из Таблиц или Диска.
Из Google Таблиц: щелкните значок папки («Открыть средство выбора файлов») в правом верхнем углу списка электронных таблиц. На открывшейся панели нажмите на вкладку Загрузить . Перетащите файл Excel (.xls или .xlsx) на эту панель или выберите его на диске ПК и нажмите « Открыть » .
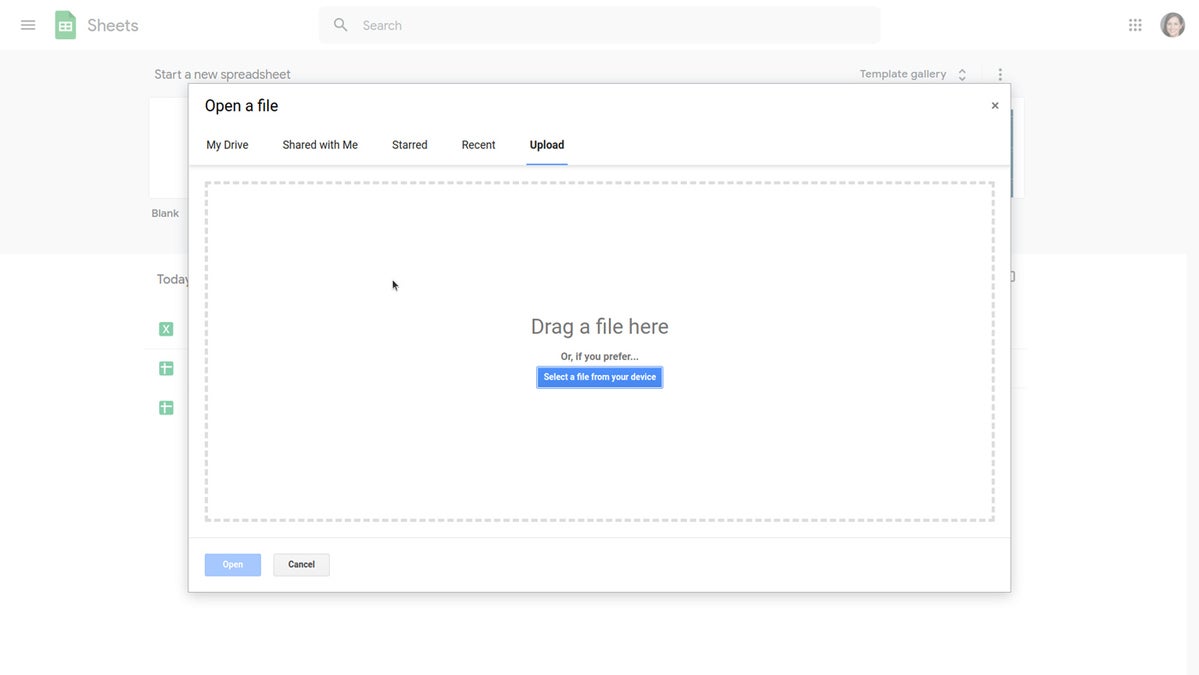
С Google Диска: нажмите кнопку « Создать », затем « Загрузить файл » , выберите файл Excel с диска вашего ПК и нажмите « Открыть » .
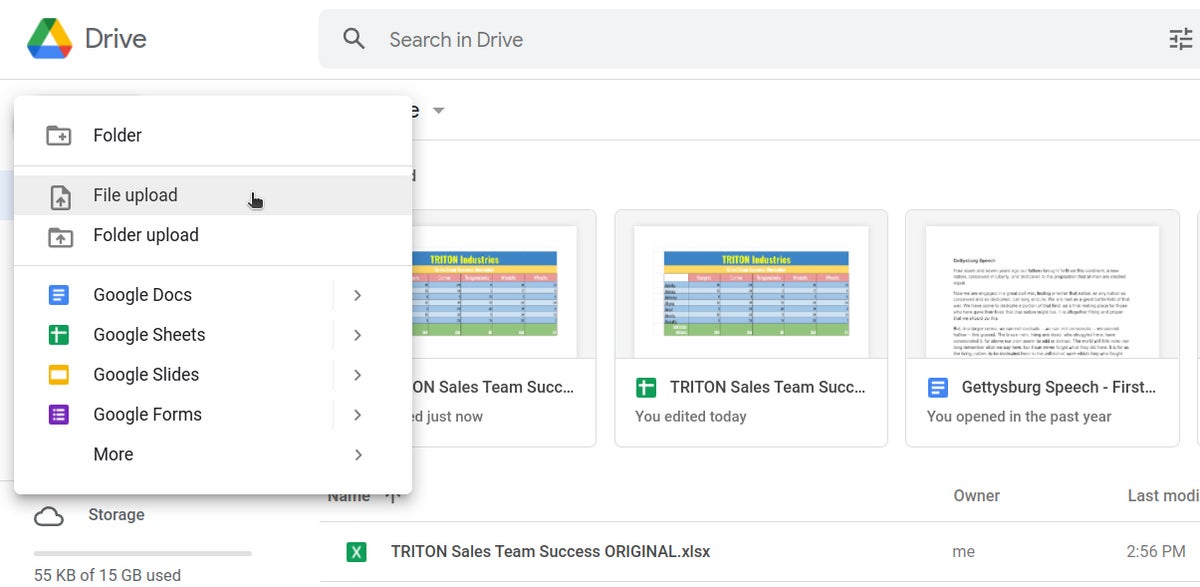
Традиционно, когда вы загружали файлы Excel на Google Диск, они автоматически преобразовывались в формат Sheets. Это по-прежнему имеет место, когда вы загружаете файлы Excel через домашнюю страницу Google Sheets.
Однако Google также поддерживает возможность редактирования файлов Microsoft Office в их собственном формате. По умолчанию любые файлы .xlsx, которые вы загружаете через Google Диск , останутся в формате документов Excel. Вы можете редактировать и совместно работать над файлом Excel прямо в Таблицах, при этом все изменения, сделанные вами или вашими соавторами, сохраняются непосредственно в файле Excel. На главных страницах Google Таблиц и Диска собственные файлы Excel будут отмечены зеленым значком «X», а когда вы откроете собственный файл Excel в Таблицах, вы увидите флажок «.XLSX» справа от названия документа. .

Если вы предпочитаете, чтобы Google автоматически преобразовывал файлы Excel в формат Таблиц, когда вы загружаете их через Google Диск, щелкните значок шестеренки в правом верхнем углу главного экрана Диска и выберите « Настройки » в раскрывающемся меню. В поле «Настройки» рядом с «Преобразовать загруженные файлы» установите флажок « Преобразовать загруженные файлы в формат редактора Google Docs» .
Чтобы преобразовать макросы Excel в Google Sheets: Если файл Excel, который вы конвертируете в формат Sheets, содержит код VBA (Visual Basic для приложений), который используется для макросов, и вы подписаны на план Google Workplace Enterprise Plus, установите Дополнение Macro Converter для Google Таблиц . Это будет сделано, как следует из названия: преобразуйте код VBA вашего файла Excel в формат App Script, который использует Google Sheets, чтобы вы могли выполнять эти макросы в своей электронной таблице, когда она загружается в Google Sheets.
Работа в электронной таблице
Когда вы открываете электронную таблицу в Google Sheets, вот что вы видите:
Название вашей электронной таблицы отображается в верхней части экрана. Чтобы изменить его, щелкните в любом месте заголовка и начните печатать.
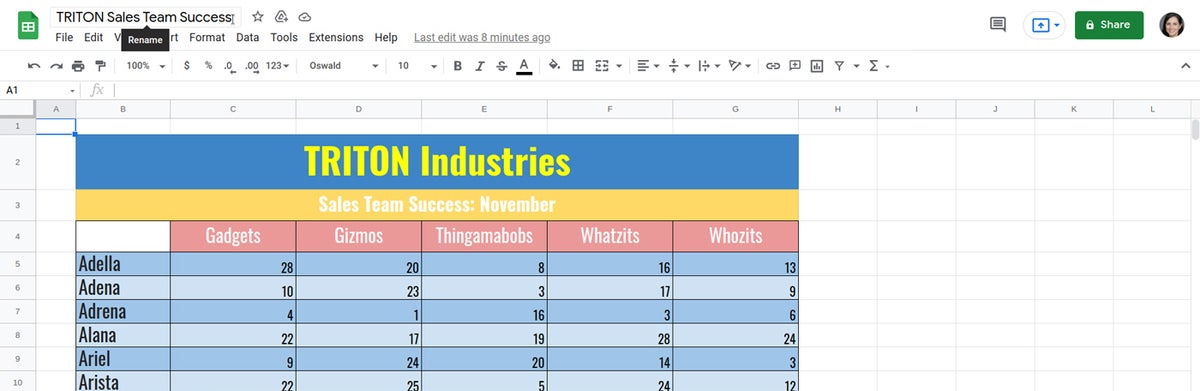
Строка меню находится сразу под заголовком электронной таблицы и включает следующие раскрывающиеся меню:
- В файле есть команды для выполнения действий со всей электронной таблицей, включая «Печать», «Переименовать» и «Поделиться».
- Edit содержит быстрые инструменты для удаления столбцов или строк.
- Вид управляет тем, как вы видите электронную таблицу, например отображением/скрытием формул, закреплением строк или столбцов и группированием столбцов или строк.
- Вставка позволяет вставлять ячейки, столбцы или строки; графические элементы, такие как диаграммы и изображения; и другие элементы, такие как функции, комментарии и флажки.
- Формат имеет те же инструменты, что и панель инструментов, которая находится непосредственно под строкой меню (описана ниже), а также команды для условного форматирования и чередования цветов.
- В Data есть инструменты для сортировки диапазона столбцов в алфавитном порядке, создания фильтра, защиты листов и диапазонов, а также проверки и данных.
- Инструменты ведут к разным элементам, таким как создание формы и запуск проверки орфографии.
- Расширения позволяют работать с надстройками, макросами, скриптами и приложениями.
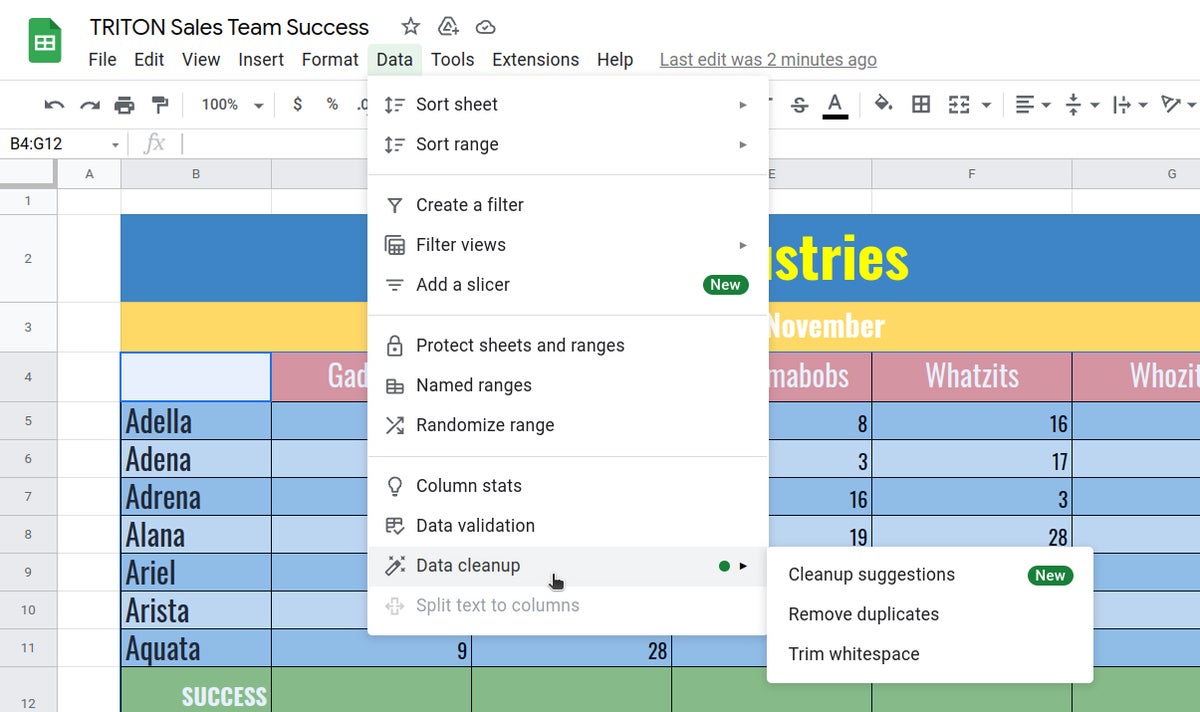
Панель инструментов находится прямо над вашей электронной таблицей и имеет кнопки для форматирования чисел и текста в ячейке. К ним относятся изменение формата числа (например, валюты, даты, процента) и шрифта (тип, размер, стиль, цвет). Другие кнопки на этой панели инструментов позволяют изменять цвет фона ячейки, объединять ячейки и регулировать горизонтальное или вертикальное выравнивание чисел или текста в ячейке.
Чтобы вставить диаграмму, нажмите кнопку « Вставить диаграмму» в правом конце панели инструментов. Откроется боковая панель, из которой вы можете выбрать предустановленную диаграмму или щелкнуть вкладку « Настройка », чтобы создать собственную диаграмму.
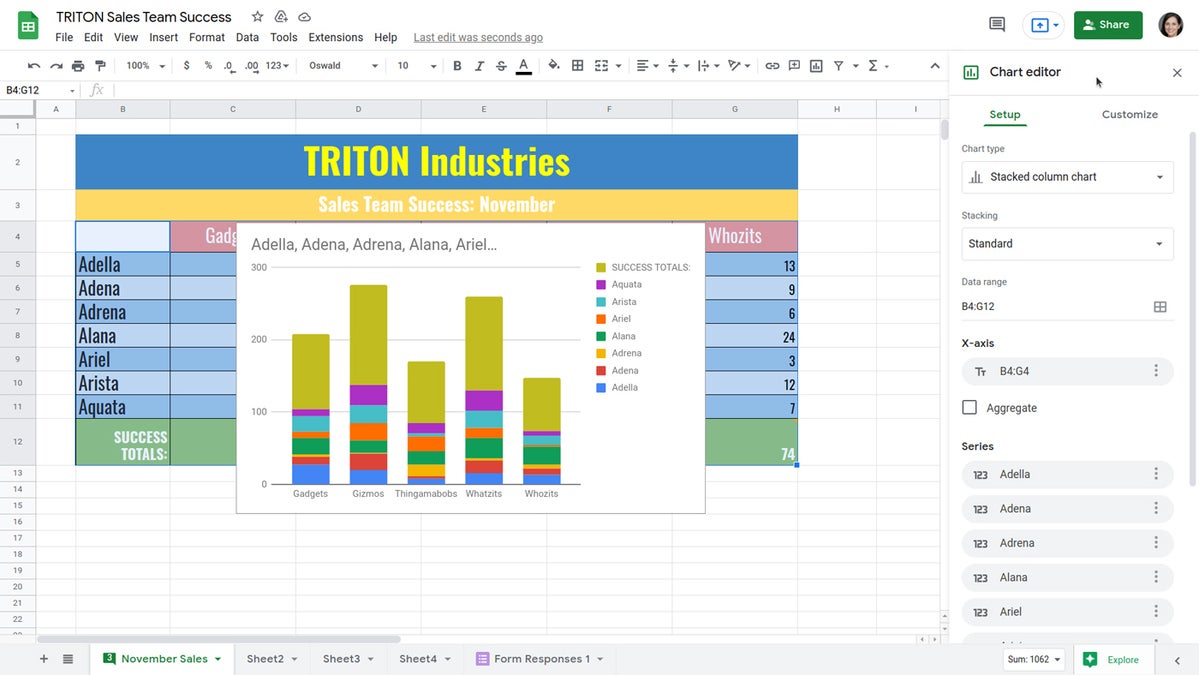
Чтобы вставить формулу, нажмите кнопку « Функции » в самом конце панели инструментов. Откроется раскрывающееся меню с формулами (также известными как функции), которые поддерживает Google Таблицы. Щелкните по категориям, чтобы найти нужную формулу. Найдя ее, щелкните формулу, чтобы вставить ее в ячейку, в которой вы установили курсор. Полный список формул/функций, которые работают в Google Sheets, см. в официальном списке функций Google Sheets .
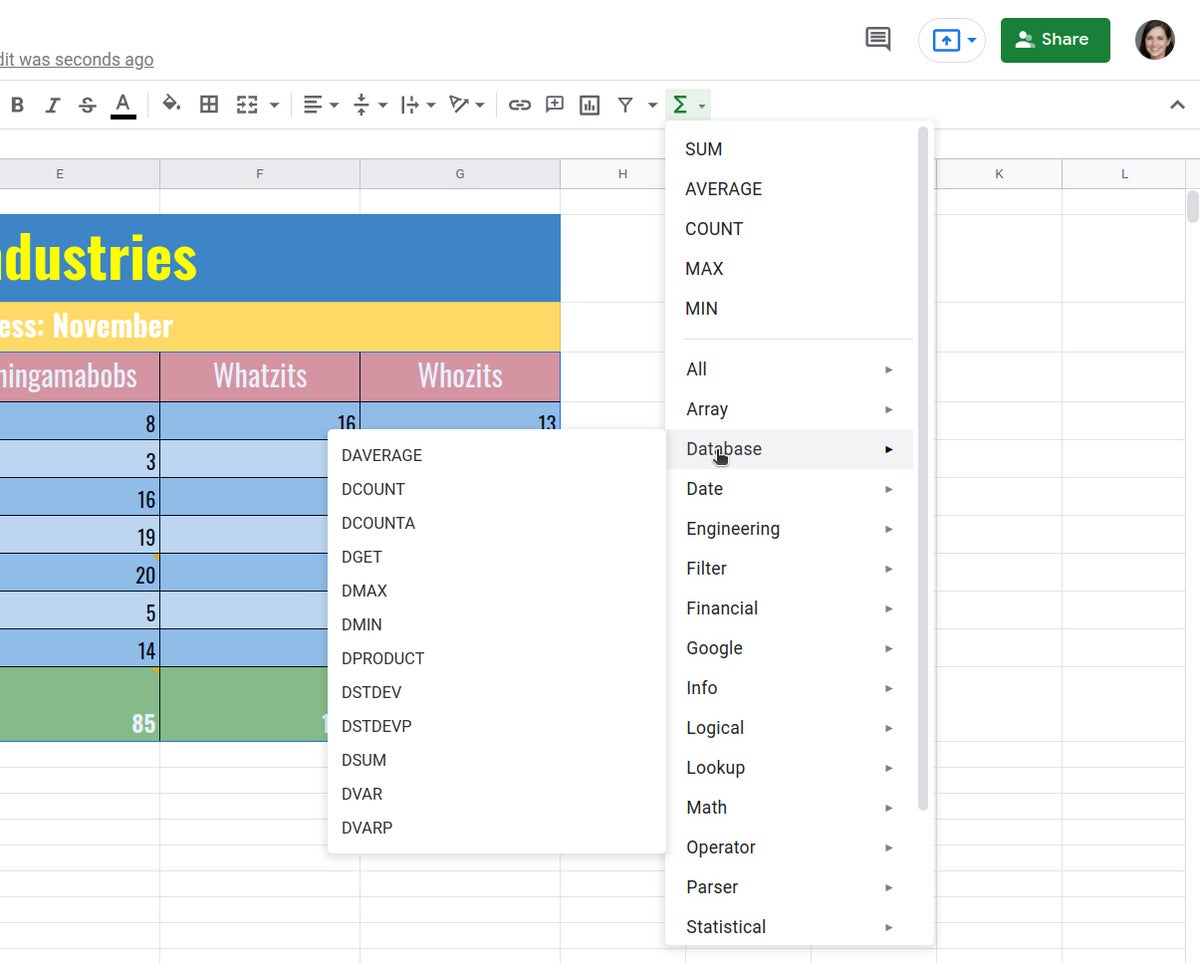
Управление несколькими листами в электронной таблице
Каждая страница вашей электронной таблицы представлена в виде вкладки в нижней части экрана. Щелкнув одну из этих вкладок, вы увидите соответствующий лист на экране.
Чтобы добавить новый пустой лист в электронную таблицу: Нажмите «+» в левом нижнем углу.
Чтобы удалить или переименовать лист: Щелкните стрелку вниз на вкладке листа. В открывшемся меню выберите « Удалить » или « Переименовать » .
Чтобы изменить порядок страниц ваших листов: Нажмите и удерживайте вкладку листа, перетащите ее влево или вправо в другое место в ряду вкладок и отпустите.
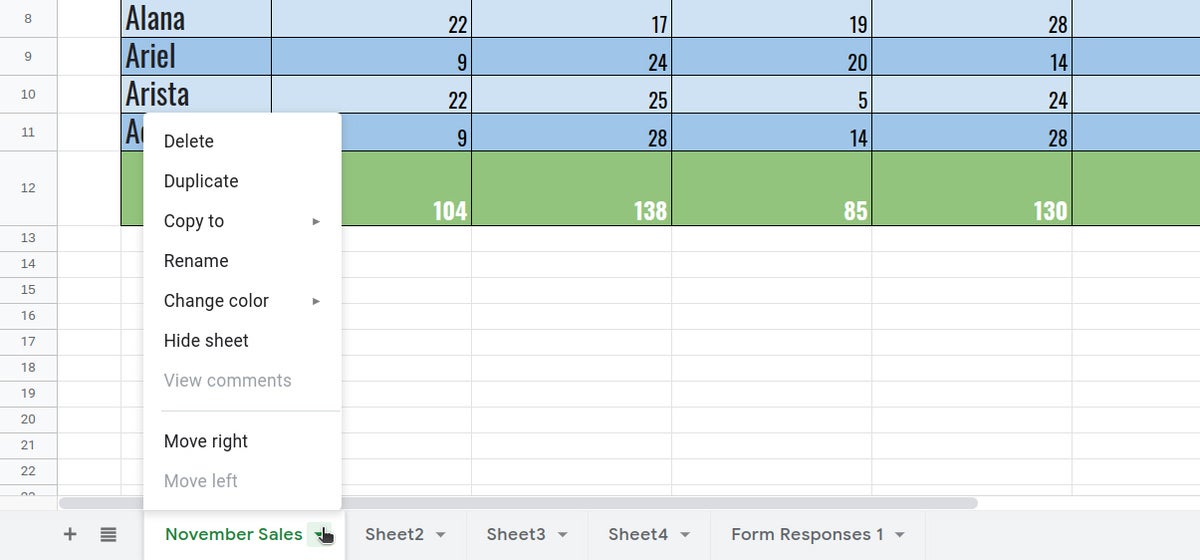
Выберите цветовую тему для электронной таблицы
В строке меню в верхней части экрана нажмите « Формат» и выберите « Тема» . Справа откроется боковая панель, показывающая несколько больших эскизов тем. Прокрутите список и щелкните эскиз того, который вы хотите использовать для своей электронной таблицы. Вы можете применить тему к новой пустой электронной таблице или к той, которая уже имеет дизайн.
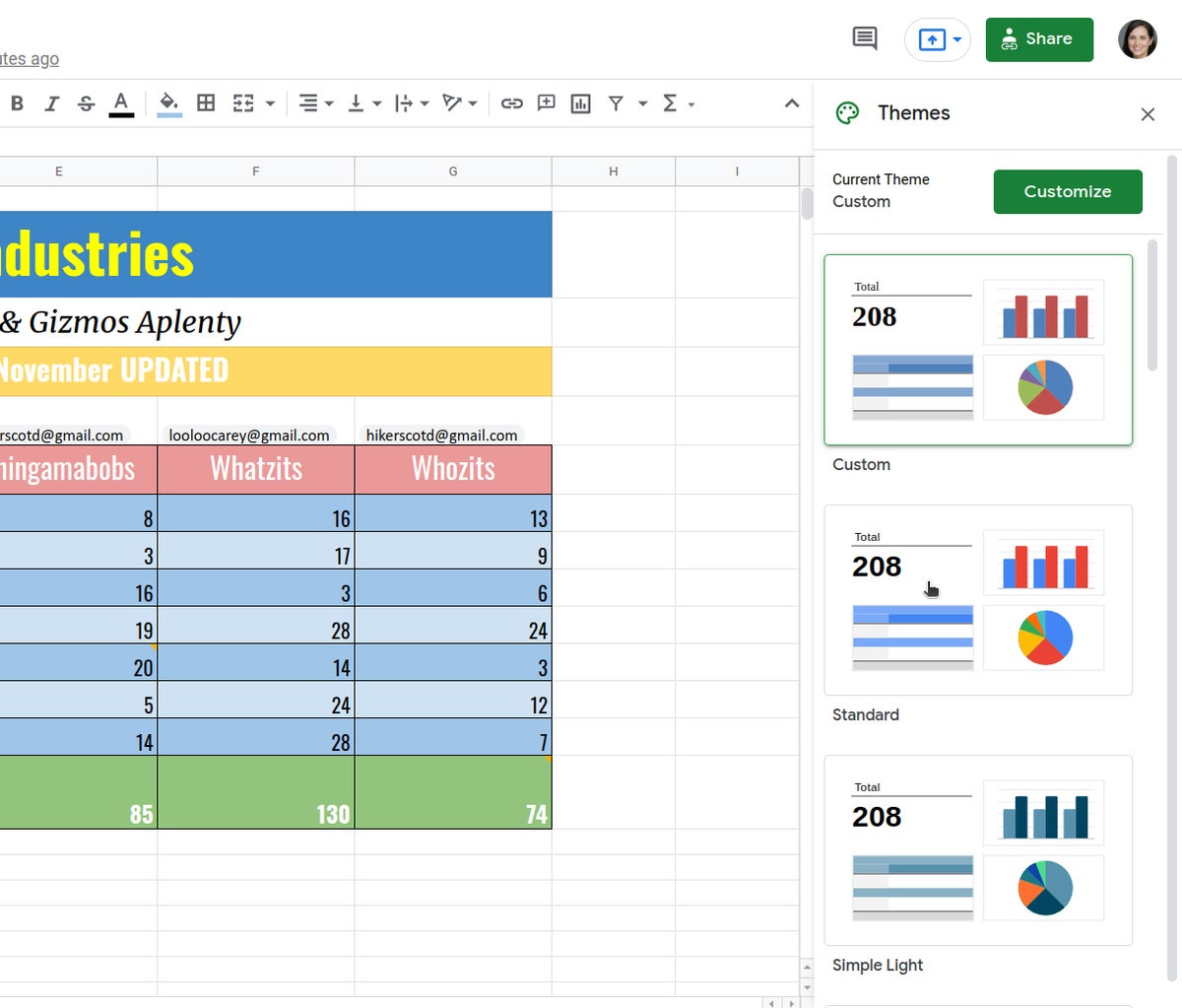
Получите помощь при вводе данных
Когда вы вводите формулы в ячейки, Google Sheets может вносить исправления в вашу формулу (если считает, что вы допустили ошибку) или заполнять ячейки предлагаемыми корректировками вашей формулы. Например, если вы вводите одну и ту же формулу ячейка за ячейкой вниз по столбцу, но изменяете формулу, чтобы она соответствовала номеру строки, Таблицы могут автоматически вставить вашу формулу в ячейки дальше по столбцу и применить то, что она предсказывает. быть вашими последующими корректировками этой формулы.
Эта интеллектуальная помощь включена по умолчанию, но если вы обнаружите, что она вам мешает, вы можете отключить ее: в строке меню в верхней части экрана нажмите « Инструменты» > «Автозаполнение» и снимите флажки « Включить предложения формул » и « Включить исправления формул» .
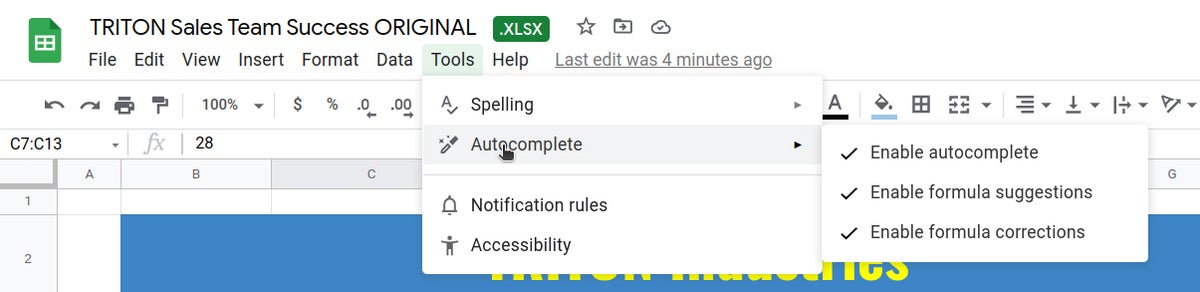
Очистите свои данные
Google Таблицы могут помочь вам проверить и отредактировать согласованность данных в вашей электронной таблице. В строке меню в верхней части экрана щелкните Данные > Очистка данных > Предложения по очистке . Боковая панель откроется справа от экрана. Этот инструмент анализирует вашу электронную таблицу и предлагает предложения по улучшению ее внешнего вида и производительности, например добавление форматирования к числам, удаление повторяющихся строк, исправление несогласованных данных и многое другое. Попробуйте это, если у вас есть старая сложная электронная таблица, которую можно было бы проверить и освежить.
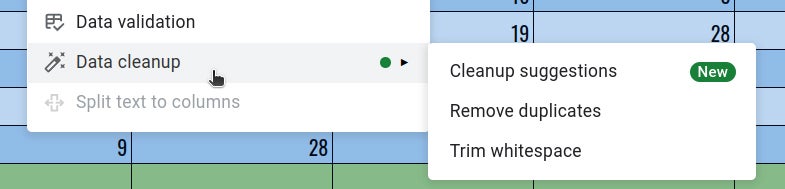
Ускорьте навигацию по электронной таблице с именованными диапазонами
Если в вашей электронной таблице есть несколько страниц листа или один лист, который нельзя увидеть все сразу в главном окне, используйте инструмент «Именованные диапазоны», чтобы спроектировать его для облегчения навигации. Чтобы открыть этот инструмент, щелкните Данные > Именованные диапазоны в строке меню в верхней части экрана. Или в левом верхнем углу электронной таблицы щелкните стрелку вниз и выберите Управление именованными диапазонами . Откроется боковая панель «Именованные диапазоны» в правой части экрана.
Открыв эту боковую панель, щелкните ячейку или выберите диапазон ячеек в электронной таблице. Затем на боковой панели нажмите Добавить диапазон . Дайте этой ячейке или диапазону ячеек уникальное имя. Таким образом вы можете создать список других именованных ячеек и диапазонов ячеек.
С этого момента, всякий раз, когда вы открываете эту боковую панель или нажимаете стрелку вниз в левом верхнем углу электронной таблицы, вы сможете перейти к просмотру электронной таблицы прямо к ячейке или диапазону ячеек, который вы назвали.
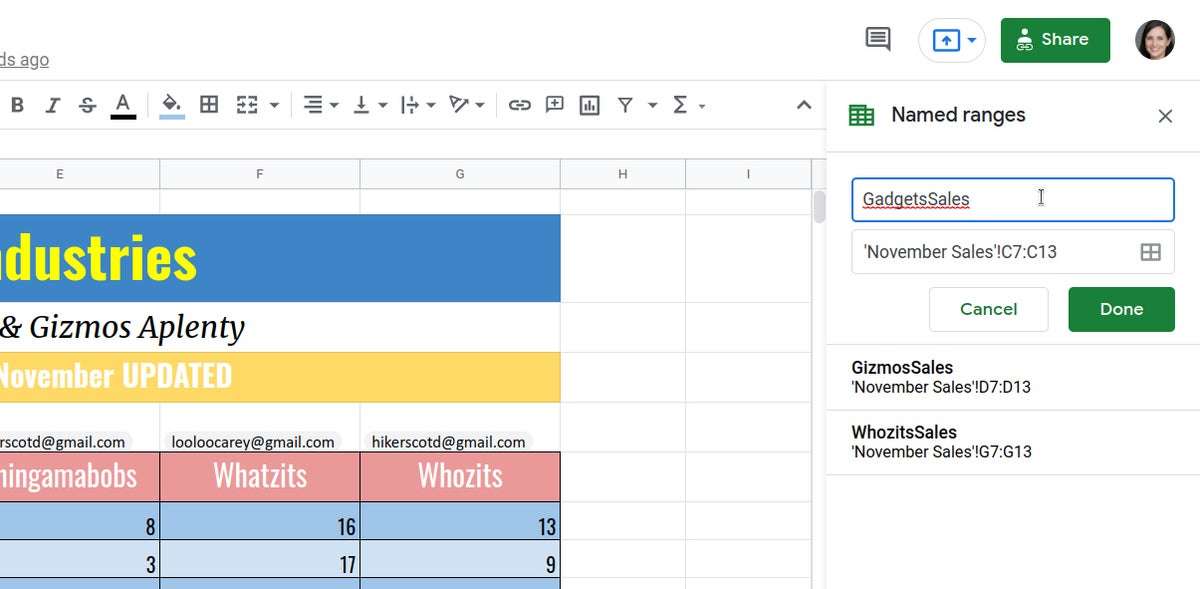
Получите предложения для электронной таблицы с помощью инструмента «Исследовать»
В правом нижнем углу щелкните значок Исследовать , чтобы открыть панель этого инструмента. Explore анализирует вашу электронную таблицу и помогает вычислять ответы на вопросы, которые вы вводите, используя естественный язык.
Например, у вас есть электронная таблица, в которой перечислены данные о продажах (обозначенные как «цена» в вашей электронной таблице), сделанные конкретным человеком («Мэри»). Когда вы набираете «Какова сумма цены Мэри?» Исследование должно показать вам общее количество продаж, которые сделала Мэри.
По умолчанию Explore предоставляет анализ и предложения для всей электронной таблицы. Вы можете настроить это, нажав « Изменить » в правом верхнем углу боковой панели «Обзор». Кроме того, вы можете выбрать диапазон ячеек, которые вы хотите проанализировать, а затем нажать кнопку « Исследовать ».
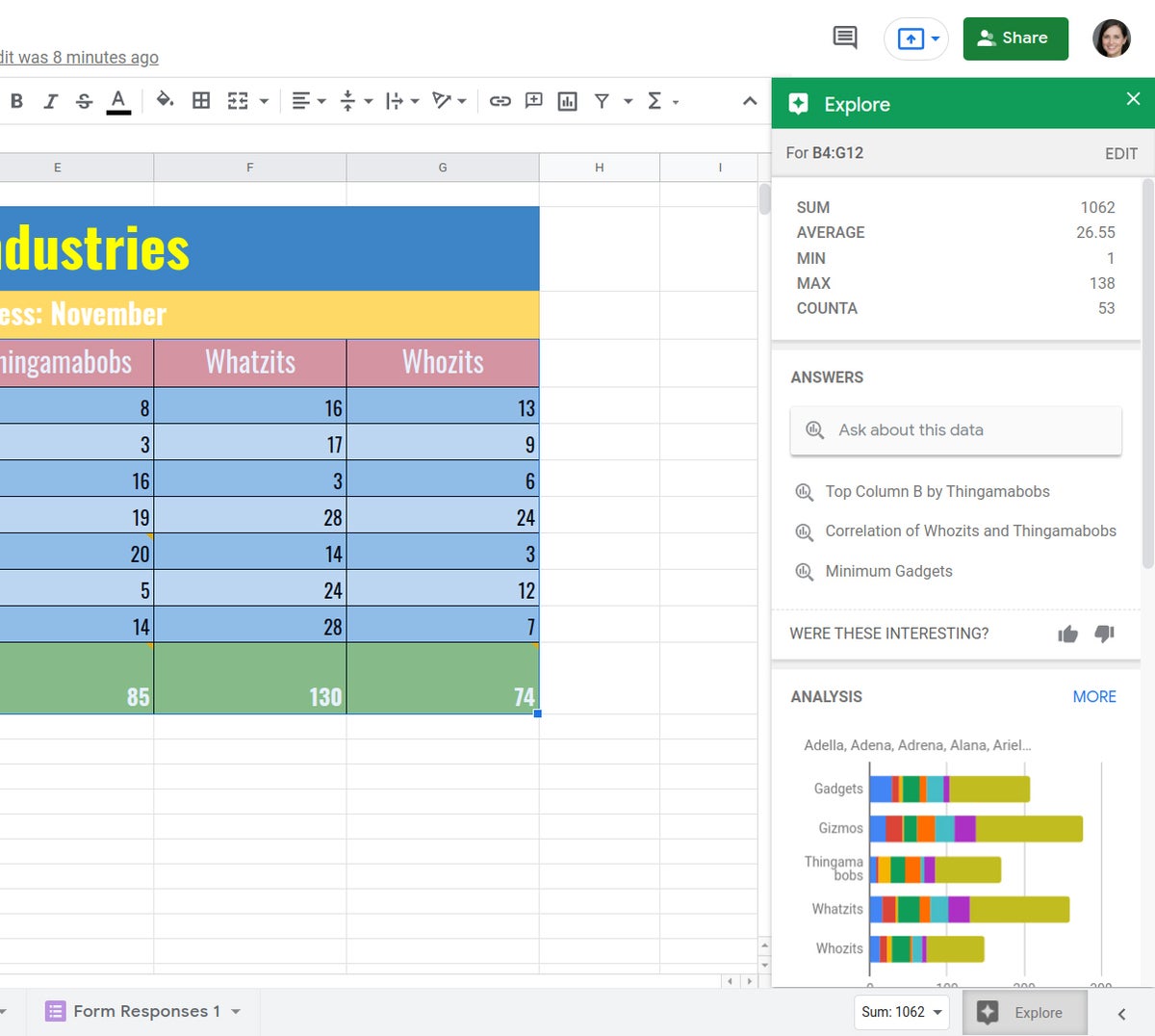
Исследователь может показать вам диаграммы, которые иллюстрируют данные в этих ячейках, но это не всегда так. Это может зависеть от того, как данные в выбранном диапазоне ячеек соотносятся с заголовками строк и столбцов (например, имена продавцов и товары, которые они продавали). Explore также может предлагать формулы и сводные таблицы для вашей электронной таблицы.
Вы можете перетащить предложенную диаграмму или формулу с панели «Исследовать» в свою электронную таблицу или вставить в нее сводную таблицу, наведя на нее указатель и нажав кнопку « Вставить сводную таблицу » .



