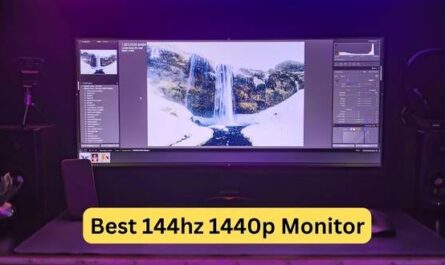Если вы технический энтузиаст, вы столкнетесь с множеством терминов, которые напрямую влияют на игровую производительность. Одним из таких терминов является «Частота обновления». Но что это значит и почему вас должна волновать частота обновления вашего монитора? В этой статье вы узнаете, что означает частота обновления и как проверить частоту обновления вашего монитора. Итак, давайте погрузимся.
Понимание частоты обновления
Частота обновления — это количество раз, которое изображение обновляет дисплей каждую секунду. Он определяет плавность работы компьютерной системы. Она отличается от частоты кадров, поскольку монитор производит частоту обновления.
Частота обновления экрана компьютера измеряется в Герцах или Гц. Допустим, частота обновления дисплея составляет 60 Гц. Это означает, что изображение обновляется 60 раз в секунду. Частота обновления сильно различается и значительно увеличилась за последние годы.
В любом случае, если вы геймер, мониторы с частотой 144 Гц будут лучшим выбором . Теперь давайте посмотрим, как проверить частоту обновления вашего дисплея, используя очень простые шаги.
Как проверить частоту обновления вашего монитора: пошаговое руководство.
Теперь давайте перейдем к той части, которую вы с нетерпением ждали, чтобы проверить частоту обновления вашего монитора. Помните, что процесс немного отличается в зависимости от вашей операционной системы. Здесь руководство предназначено для операционной системы Windows.
Шаг 1: Запустите компьютерную систему
Частота обновления — это не то, что отображается на внешней стороне монитора. Хотя часто можно увидеть, что характеристики указаны на его корпусе. А вот после распаковки гильзы мы вообще не сохраняем. Таким образом, загрузка вашей системы — это способ узнать подробности.
Шаг 2: Открытие «Настройки дисплея».
Если вы используете операционную систему Windows , есть два способа перейти к настройкам дисплея .
- Перейдите в «Настройки» , а затем выберите «Настройки дисплея» .
- Вы можете щелкнуть правой кнопкой мыши в любом месте рабочего стола и выбрать «Параметры экрана» .
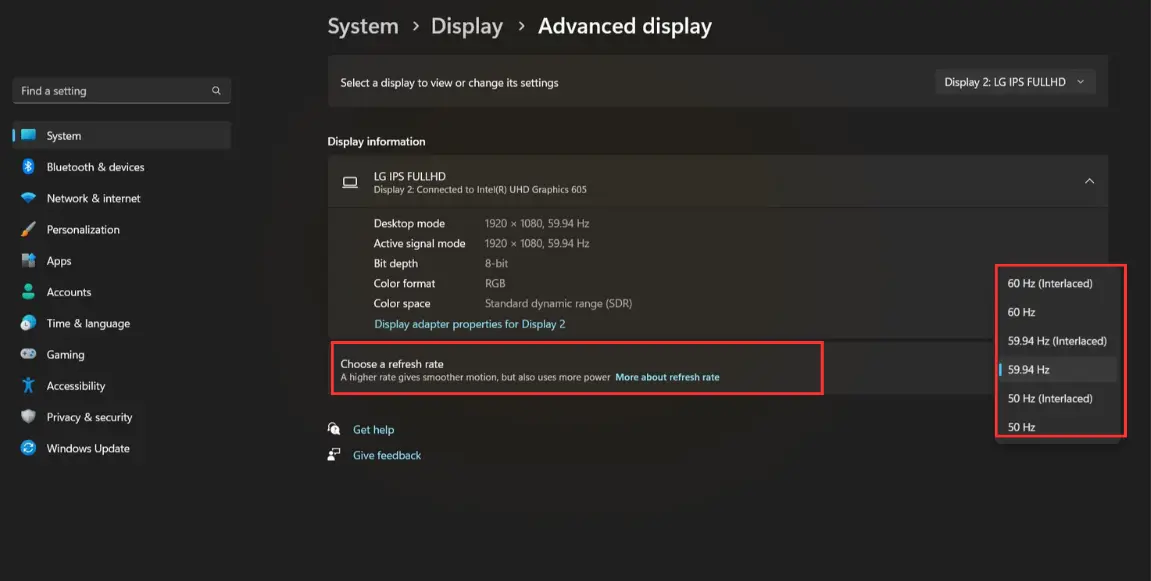
Шаг 3: выберите расширенный дисплей
Наш следующий шаг — найти Advanced Display . Посмотрите внизу, когда откроется диалоговое окно настроек дисплея.
Шаг 4. Выберите свой дисплей
Этот вариант предназначен только для тех, кто подключает к системе несколько экранов мониторов. Игровые энтузиасты — это те, кто использует несколько экранов для улучшения своих игр.
Шаг 5. Проверьте частоту обновления
Теперь нажмите на параметр «Частота обновления» в разделе «Информация о дисплее» , чтобы просмотреть все поддерживаемые частоты обновления дисплея. Вы даже можете изменить его на более высокую скорость или понизить ее в соответствии с вашими требованиями. Изменение частоты обновления на более высокое значение повышает производительность.
Частота обновления монитора по умолчанию составляет 60 Гц. Это дает умеренный опыт по сравнению с более высокими ставками. Частота может быть увеличена в зависимости от вашего монитора.
Для Mac OS.
Щелкните меню Apple и выберите « Системные настройки». ‘
Перейдите к ‘ Дисплеям ‘.
На вкладке « Дисплей » вы можете найти частоту обновления.
Для линукса.
Откройте терминал.
Введите « xrandr -q » и нажмите Enter.
Частота обновления будет отображаться рядом с текущим разрешением экрана.
Заключение
Мы видели, что частота обновления дисплея определяет плавность работы вашего монитора. Чем выше скорость, тем более плавным будет отображение. В обычной системе мы можем проверять частоты и изменять их в соответствии с нашим использованием.
Следует также отметить, что для того, чтобы монитор полностью использовал установленную частоту, графический процессор также должен поддерживать тот же диапазон частот.
Часто задаваемые вопросы
Потребляет ли более высокая частота обновления больше энергии?
Да, мониторы с более высокой частотой обновления обычно потребляют больше энергии, поскольку они обновляют экран больше раз в секунду.Могу ли я изменить частоту обновления моего монитора?
Да, вы можете настроить частоту обновления, но она должна быть в пределах возможностей монитора. Разгон выше указанного предела монитора может привести к повреждению устройства.Влияет ли частота обновления на задержку ввода?
Да, более высокая частота обновления может уменьшить задержку ввода, что приведет к более отзывчивому игровому процессу.Почему я не вижу максимальную частоту обновления моего монитора в настройках?
Это может быть связано с типом используемого кабеля. Не все кабели поддерживают более высокую частоту обновления.Имеет ли значение более высокая частота обновления для неигровых игроков?
Даже если вы не геймер, более высокая частота обновления приводит к более плавной прокрутке и меньшему утомлению глаз, что полезно для любого пользователя компьютера в течение длительного времени. 144 Гц быстрее, чем 60 Гц?
Наличие 144 Гц означает, что экран может отображать 144 изображения за одну секунду. С другой стороны, 60 Гц означает, что ваш экран может отображать 60 изображений в секунду.Подходит ли 60 Гц для игр?
Это значение установлено в качестве частоты по умолчанию для мониторов, и многие игры также имеют 60 Гц в качестве основного требования. Но геймеры часто выбирают более высокую частоту обновления, поскольку она обеспечивает лучший поток во время игры.
Для азартных игр стоит посмотреть https://pro-torrent.net/bytovye-voprosy/11598-obzor-programmy-dlja-ruletki-roulette-lucker-pro-i.html программу ROULETTE LUCKER PRO.