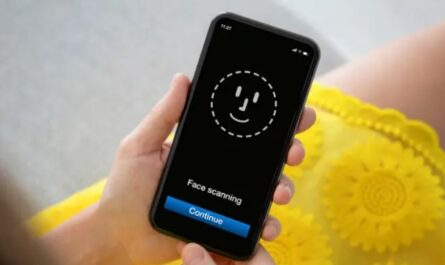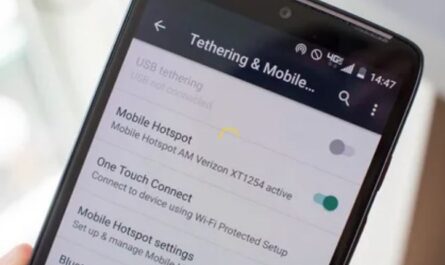USB-C — это подарок, который продолжает дарить, с более быстрыми и мощными способами его использования. Вот как максимально использовать текущий стандарт и что ждет впереди.
Поддержка USB-C спецификации USB PD — это огромный шаг вперед для зарядки ваших устройств. Вместо ограничения 2,5 Вт, как у USB 2.0, или около 15 Вт, как у USB 3.1, текущие системы и док-станции обычно имеют максимальную мощность около 100 Вт.
Я провожу много времени, работая в машине, и держу автомобильное зарядное устройство Anker PowerDrive Speed + 2 за 40 долларов подключенным к розетке прикуривателя. Он имеет как традиционный порт USB 3 для питания моего старого iPad, так и порт питания USB-C для зарядки моего телефона Galaxy S20. Этот мощный компаньон для путешествий весит около 30 граммов и использует технологию USB PD для обеспечения общей мощности 49,5 Вт. Светодиодное кольцо адаптера светится синим, когда он работает.
Когда я не за рулем, я беру с собой аккумуляторную батарею Anker PowerCore+ 26800 PD , чтобы держать свои устройства заряженными. Он не легкий, весит 1,3 фунта, но внутри него находится литиевая батарея емкостью 26,8 ампер-часа. Он стоит 140 долларов и поставляется с адаптером переменного тока для быстрой зарядки аккумуляторов. Когда он полностью заряжен, горят 10 светодиодов круглого индикатора заряда. Они мигают, когда осталось менее 10%.

Он включает в себя пару портов USB 3 и порт USB-C. Подключите его к ноутбуку, телефону или планшету, и значок батареи системы покажет, что он заряжается. PowerCore+ почти удвоил мою способность работать без доступа к розетке переменного тока для моего планшета Tab S7+ с 10 часов 40 минут до 20 часов 15 минут. Этого достаточно для самого длинного транстихоокеанского перелета или дня, проведенного за работой в кафе и офисных вестибюлях.
Есть еще один прием питания USB-C, который я использую каждый день со своим рабочим планшетом Android, который значительно упрощает подключение и отключение. Магнитный USB-адаптер iSkey — копия дизайна Apple MagSafe, в котором одна часть подключается к планшету, а другая — к USB-кабелю. Внутри этих двух частей есть мощные магниты, которые соединяются вместе, чтобы создать физическое и электрическое соединение, когда они находятся в пределах пары дюймов друг от друга. Позже, когда пришло время передвигаться по офису, я разъединяю их. Самое приятное, что это стоит около 20 долларов.
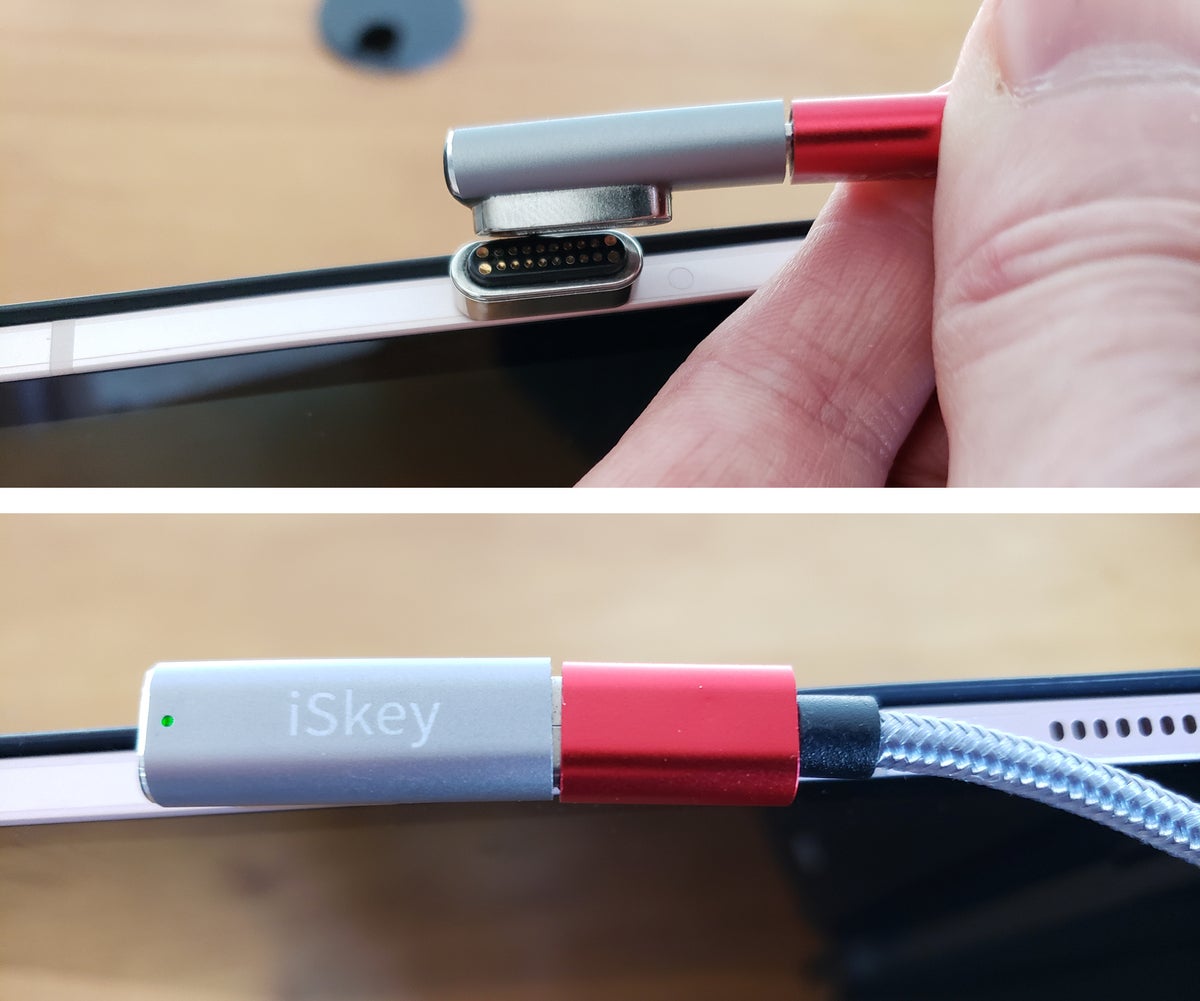
Управление дисплеем
Сочетание более быстрой передачи данных и повышенной мощности USB-C открывает путь для нового класса устройств, использующих преимущества обоих. Например, AOC I1601FWUX 15,6 дюйма. дисплей объединяет несколько наиболее интересных аспектов USB-C. При размерах 9,3 x 14,8 x 0,4 дюйма и весе 1,8 фунта портативный монитор позволяет вам попрощаться с кабелями HDMI или VGA, поскольку его кабель USB-C обеспечивает как питание, так и видео.
Дисплей стоит около 150 долларов и использует видео в альтернативном режиме. По словам компании, он работает с Windows 7, 8 или 10 и macOS 10.12.1 или более поздней версии. Он отлично работал с моим планшетом Samsung Tab S7+ на базе Android, и его настройка заняла всего минуту. Просто подключите его и настройте экран I1601FWUX так, чтобы он отражал или расширял дисплей планшета. Он может отображать 1920 x 1080 и максимально отображать 262 000 цветов.
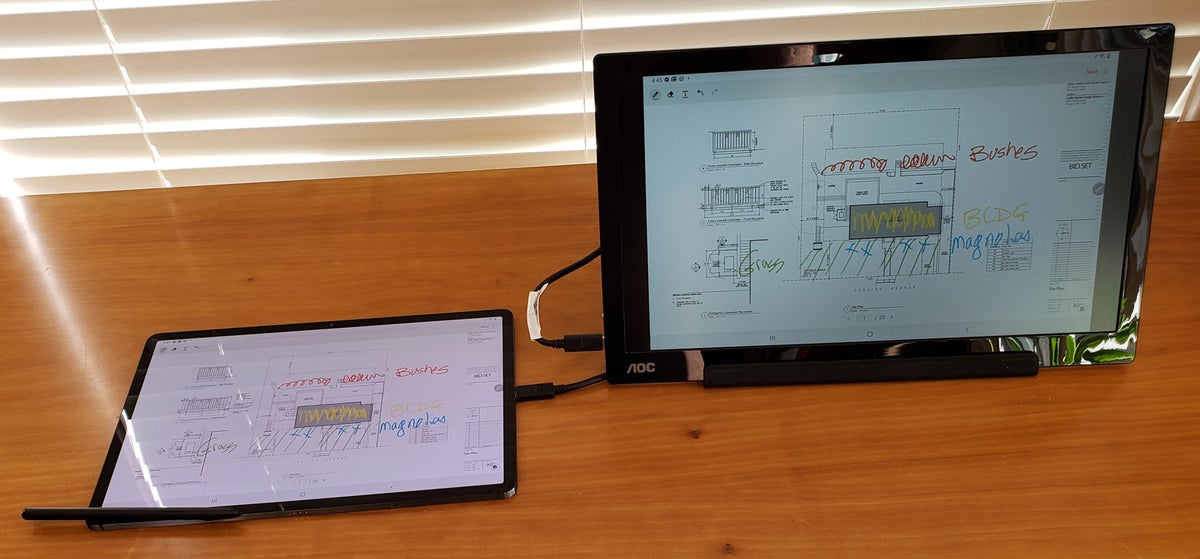
Мне особенно понравилось делать пометки в документах или делать наброски элементов на Tab Pro S7+ с помощью стилуса, одновременно наблюдая за происходящим на портативном дисплее AOC. С другой стороны, вся мощность дисплея исходила от моего планшета Tab S7+, что сократило время автономной работы с почти 11 часов до чуть более четырех.
Отличное дополнение к ноутбуку, планшету или телефону для презентаций в небольших группах, демонстраций или работы за столом, I1601FWUX указывает путь к поколению устройств с автономным питанием, таких как большие и, я надеюсь, интерактивные дисплеи, а также проекторы. .
Устранение неполадок USB-C
Тот факт, что USB (C или что-то другое) практически не нужно настраивать или настраивать, является свидетельством его технологического успеха. Новый или старый, почти во всех случаях он просто работает.
Однако, когда USB-C не работает, вы можете многое сделать для расследования.
Мой первый шаг — проанализировать сигнал с помощью диагностического измерителя. Хотя в Интернете доступно несколько различных версий этих устройств, измеритель KJ-KayJI за 20 долларов, который я использую, показывает мне не только напряжение и силу сигнала, но и сопротивление устройства, а также множество деталей зарядки.

Я использовал его недавно, когда мой телефон отказался заряжаться. Я поместил счетчик между телефоном и адаптером переменного тока. На экране счетчика было видно, что электричество не идет, значит, проблема была в кабеле, заменить который было несложно.
Мой второй шаг — использовать встроенные в Windows инструменты USB. Помимо уведомления о проблеме, на экране настроек в Windows 10 и 11 есть способ вернуть к жизни не отвечающие USB-устройства. Если у вас возникли проблемы с USB на устройстве с Windows 10 или 11, попробуйте следующие советы:
- Перейдите в Диспетчер устройств, щелкнув правой кнопкой мыши « Этот компьютер » в проводнике и выбрав « Свойства » . В разделе «Связанные настройки» нажмите « Диспетчер устройств » , чтобы открыть список устройств. Дважды щелкните Контроллеры универсальной последовательной шины в списке, чтобы открыть фактический контроллер. Должно быть что-то вроде «Расширяемый хост-контроллер USB 3.0». Щелкните правой кнопкой мыши, затем выберите « Свойства » . Выберите вкладку « Управление питанием » и снимите флажок « Разрешить компьютеру отключать это устройство для экономии энергии , чтобы порт оставался включенным». Но имейте в виду: из-за этого изменения ваша батарея может разряжаться быстрее.
- Обновление драйверов USB тоже не помешает. Это можно сделать, выбрав неработающее USB-устройство, щелкнув правой кнопкой мыши и выбрав « Обновить драйвер » в раскрывающемся списке.
- Наконец, проверьте характеристики компьютера, устройства и кабеля, чтобы убедиться, что они совпадают.
Если ничего не помогает, попробуйте почистить физический порт USB-C , так как пыль и грязь могут мешать электрическому соединению. Попробуйте сжатым воздухом выдуть лишнее, а затем осторожно очистите порт пластиковой зубочисткой. Я использую межзубную щетку и зубочистку CVS Health , чтобы хорошо очистить порт. Вы удивитесь, что выйдет.

Надеюсь, теперь у вас есть чистая машина, готовая к работе.